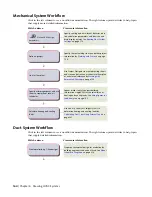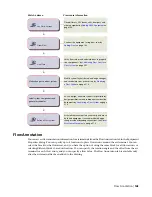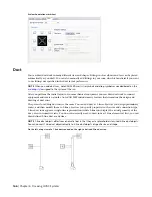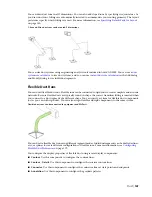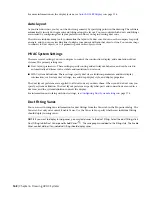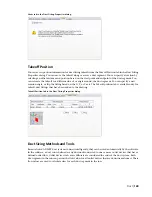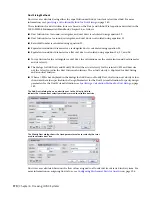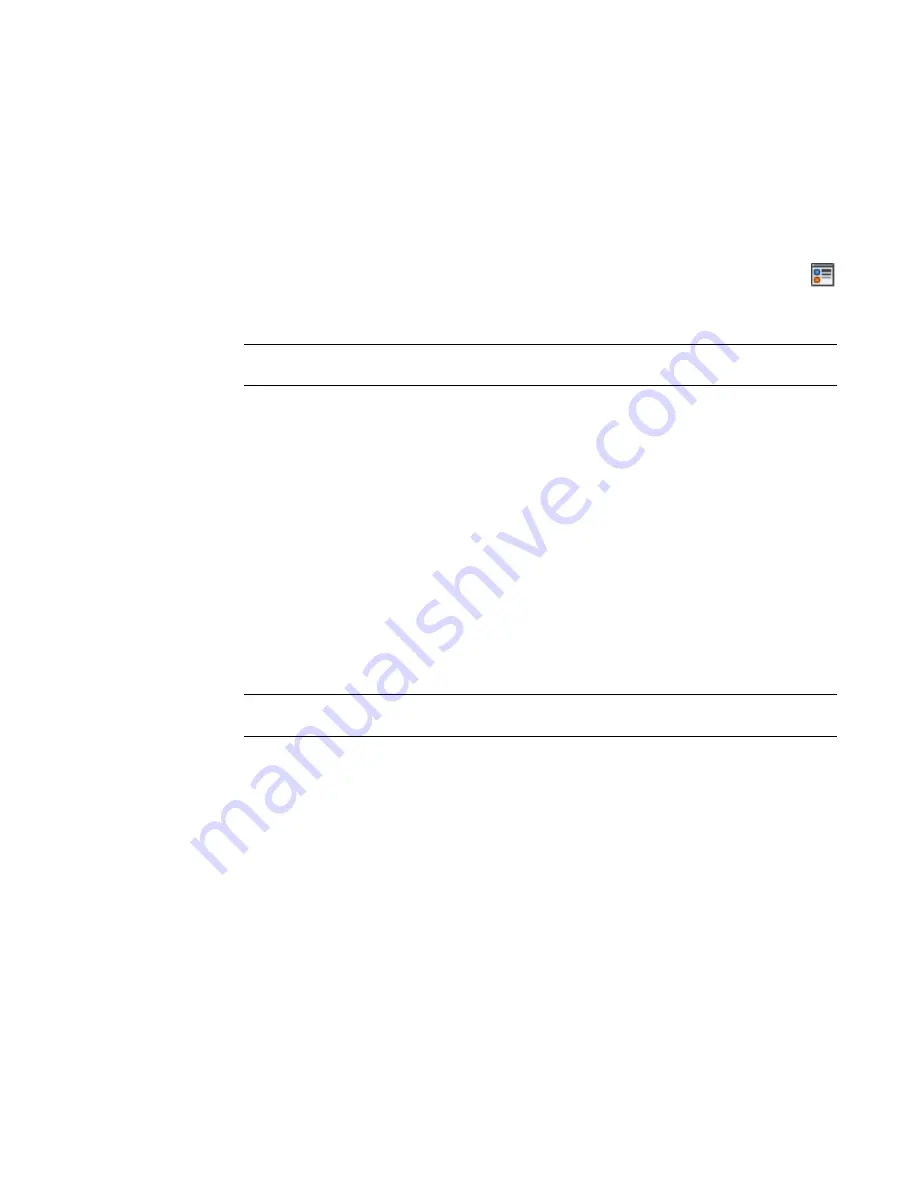
Adding Custom Graphics as a Display Component
You can add custom blocks to the display representations of some building systems objects. For example,
you can add custom blocks to mechanical pipe runs to add symbology to designate hangers.
To create a custom component for a building systems object
1
Draw the custom component, and save it as a block.
2
Select a building systems object, right-click, and click Edit Object Display.
3
In the Object Display dialog, click the Display Properties tab.
4
Select any display representation except one of the Plan display representations, and click
(Edit Display Properties).
5
In the Display Properties dialog, click the Other tab.
NOTE
If the Other tab is not available, the selected building systems object does not support custom
graphics as a display component.
6
Under Custom Block Display, click Add.
7
In the Custom Block dialog, click Select Block.
In the Select a Block dialog, select the block that you created.
8
To specify a scale, in the Custom Block dialog, under Scale to Fit, specify a scale to maintain for
the block based on the size of the block entities.
You can select Width, Height, Depth, Lock XY Ratio, or a combination of these options.
9
To mirror the block upon insertion, under Mirror In, specify the direction to mirror the block:
■
Mirror X creates a mirror of the block in the X direction, along the segment curve.
■
Mirror Y creates a mirror of the block in the Y direction.
■
Mirror Z creates a mirror of the block in the Z direction.
10
To insert an instance of the block, under Insertion Point, specify a position for the block on the
object by selecting an X, Y, and Z position on the segment curve.
IMPORTANT
When Repeat Block Display under Repeat Mode is selected, Insertion Point is unavailable
(shaded).
11
To specify an offset for the block, under Insertion Offset, enter distances for the X, Y, or Z
directions from the segment curve.
12
To repeat the block along a segment, under Repeat Mode, select Repeat Block Display, and enter
a distance for Start Offset and/or End Offset and Spacing.
The insertion point of the first block is located at the start offset location. The block is then
repeated, placed according to the specified distance for spacing between blocks. The last block
is placed at or near the end offset location to allow for equal spacing between blocks based on
the specified distance.
13
Click OK 3 times.
Troubleshooting Object Display
If objects are displayed incorrectly or not at all, follow these suggestions for troubleshooting the problem:
1
Verify that the object’s layer is on.
Adding Custom Graphics as a Display Component | 155
Summary of Contents for 235B1-05A761-1301 - AutoCAD MEP 2010
Page 1: ...AutoCAD MEP 2010 User s Guide March 2009 ...
Page 22: ...4 ...
Page 86: ...68 ...
Page 146: ...128 ...
Page 180: ...162 ...
Page 242: ...Modifying the elevation of a duct 224 Chapter 6 Drawing HVAC Systems ...
Page 264: ...246 ...
Page 480: ...462 ...
Page 534: ...516 ...
Page 616: ...598 ...
Page 658: ...640 ...
Page 788: ...770 ...
Page 802: ...784 ...
Page 820: ...802 ...
Page 878: ...860 ...