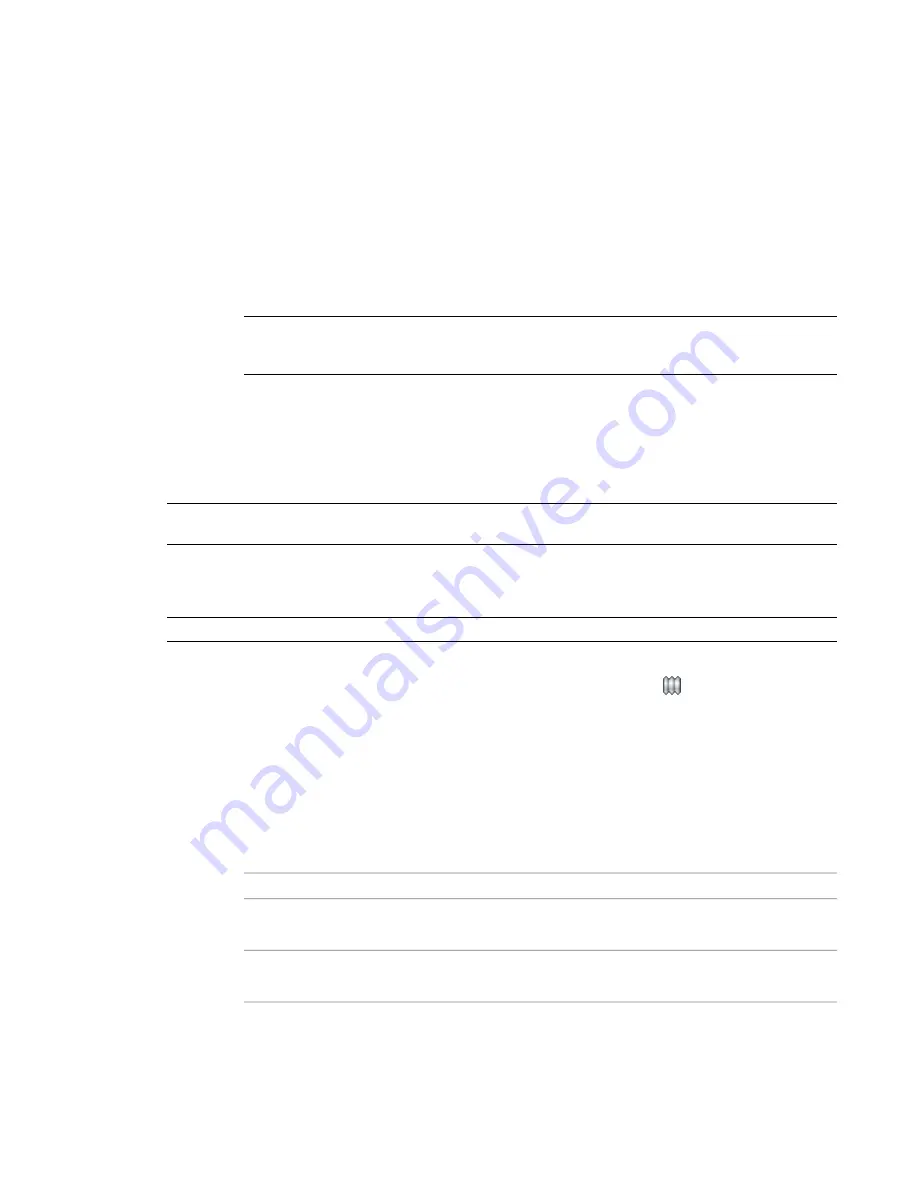
The software displays the Add Duct Fittings dialog, which displays a tree view of the current
catalog.
2
The software opens the catalog at a part type folder associated with the fitting tool you selected.
If necessary, navigate to the appropriate folder for the type and shape of fitting you want.
3
Select a part subtype (a fitting subtype) in the part type folder. Click Display/Hide additional
part parameters to display or hide table details in this dialog.
4
Click Details to view the sizes available for the selected subtype.
5
Some subtypes have large numbers of available sizes. If necessary, filter the list by clicking the
Part Filter tab and specifying the filtering criteria.
6
Select a part (a fitting) for Part Size Name.
7
Select a defined elevation or enter a value for Elevation.
NOTE
The elevation is applicable when you are connecting the fitting to a vertical or riser segment.
If you are connecting the fitting to a horizontal segment, you do not enter an elevation. The software
places the fitting at the same elevation as the segment to which it is connected.
8
Specify an insertion point in the drawing. You can connect the fitting to a segment or insert it
as a stand-alone object.
9
Use the compass to specify a rotation angle.
10
Repeat the preceding 2 steps to add additional fittings with the same properties.
11
Press
ENTER
to end the command.
NOTE
You can apply turning vanes to duct fittings to reduce pressure loss. In plan view, turning vanes are displayed
on fittings as annotation. For more information, see
Adding Turning Vanes to Fittings
on page 214.
Drawing Flexible Duct
NOTE
For information on configuring the display properties of flexible duct, see
on page 167.
1
, do one of the following:
■
Click Home tab
➤
Build panel
➤
Duct drop-down
➤
Flex Duct
.
■
Open the Duct tool palette, and select the Flex Duct tool.
You can draw flexible duct runs directly from an MvPart or duct using add grips. When you
press
Ctrl
while selecting an Add grip on a part, the Add Flex Duct dialog opens.
2
For Segment Mode, click Line, Arc, or Spline.
For information about Spline, see “Draw Splines” in AutoCAD Help.
3
You can specify a system and an elevation.
4
You can specify the offset if you are using the line segment mode.
then select…
If you want to specify…
Left, Right, or Center. Enter the distance of the run from
the wall or other horizontal object.
the horizontal offset
Top, Center, or Bottom. Enter the distance of the run from
the ceiling or other vertical object.
the vertical offset
5
Specify the connection type and diameter.
206 | Chapter 6 Drawing HVAC Systems
Summary of Contents for 235B1-05A761-1301 - AutoCAD MEP 2010
Page 1: ...AutoCAD MEP 2010 User s Guide March 2009 ...
Page 22: ...4 ...
Page 86: ...68 ...
Page 146: ...128 ...
Page 180: ...162 ...
Page 242: ...Modifying the elevation of a duct 224 Chapter 6 Drawing HVAC Systems ...
Page 264: ...246 ...
Page 480: ...462 ...
Page 534: ...516 ...
Page 616: ...598 ...
Page 658: ...640 ...
Page 788: ...770 ...
Page 802: ...784 ...
Page 820: ...802 ...
Page 878: ...860 ...
















































