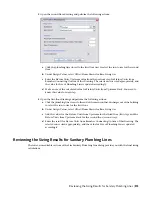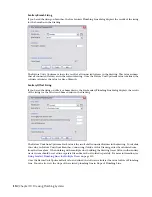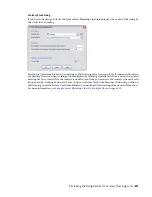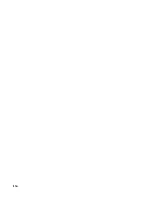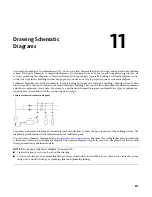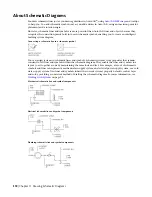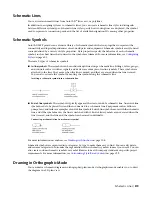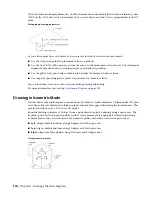NOTE
On the Properties palette,
indicates a property is available only when you are adding
schematic lines, not when you are modifying them.
2
Expand Basic, and for Description, click
, enter a description for the schematic line, and click
OK.
3
For Style, select a schematic line style.
You can select from the styles in the current drawing.
4
If you want to change the current system, for System, select the system to which the schematic
line belongs.
You can select from the systems in the current drawing. For more information on systems, see
Creating Schematic System Definitions
on page 521.
TIP
You can create schematic line tools that reference styles and systems in content libraries (DWG
files). For more information, see
Creating Tools for Style-Based Content
on page 790.
5
For Orientation, select Ortho.
6
Expand Advanced, and for ID, select or enter an ID designation.
The currently selected schematic line style determines the list of available IDs. For more
information, see
Defining Designations for Schematic Line Styles
on page 522.
7
In the drawing, specify the start point for the line, or use
connect the line to a symbol or another line.
8
Continue to specify points to draw the schematic line.
9
If necessary, on the Properties palette, modify the schematic line properties, and add additional
lines.
10
Press
ENTER
to end the add command.
TIP
You can quickly connect existing schematic lines by extending or trimming them using the AutoCAD command
FILLET .
526 | Chapter 11 Drawing Schematic Diagrams
Summary of Contents for 235B1-05A761-1301 - AutoCAD MEP 2010
Page 1: ...AutoCAD MEP 2010 User s Guide March 2009 ...
Page 22: ...4 ...
Page 86: ...68 ...
Page 146: ...128 ...
Page 180: ...162 ...
Page 242: ...Modifying the elevation of a duct 224 Chapter 6 Drawing HVAC Systems ...
Page 264: ...246 ...
Page 480: ...462 ...
Page 534: ...516 ...
Page 616: ...598 ...
Page 658: ...640 ...
Page 788: ...770 ...
Page 802: ...784 ...
Page 820: ...802 ...
Page 878: ...860 ...