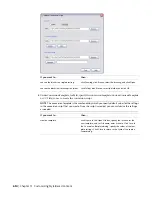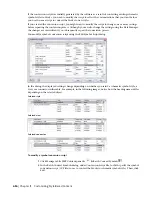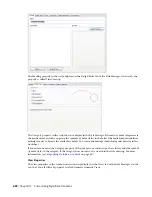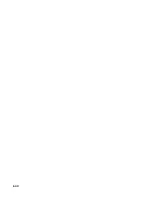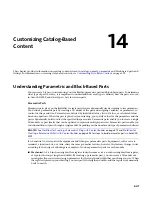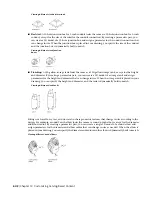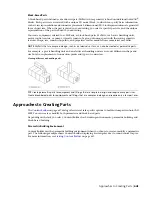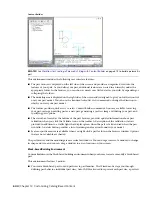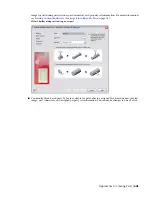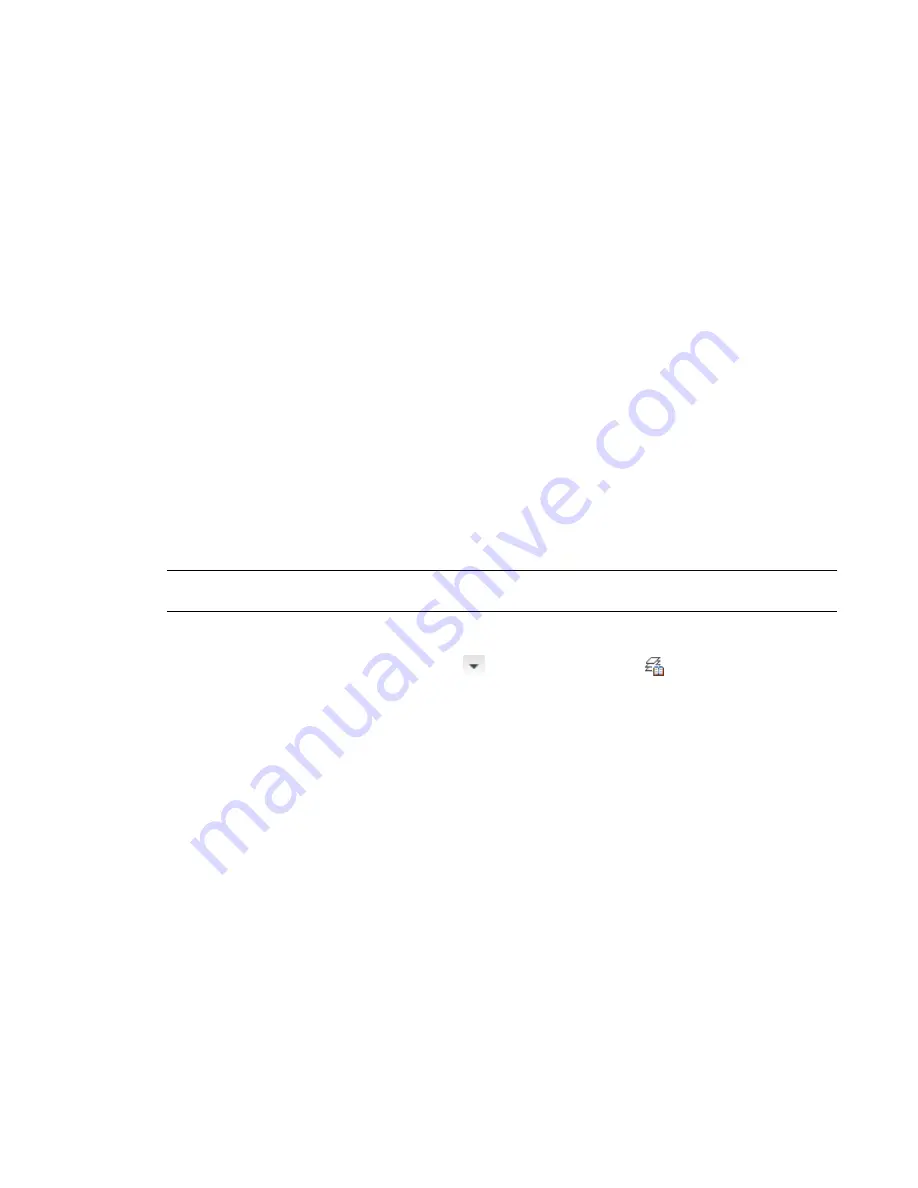
■
Work in a 3-dimensional (3D) view. Creating the model in a 2-dimensional (2D) view may lead to
confusion.
■
Use the order of the folders in the part browser as a guide to the steps involved in the creation process.
■
Do not use the EXPLODE command. Exploding a part deletes the part definition from the catalog.
■
Content Builder generates drawing views of your parametric part. The AutoCAD MVIEW command does
not create associative views of your parts.
■
AutoCAD object snaps can be used to assist in object selection.
Allowing for Automatic Layer Mapping of Part Sizes for Content Builder
When using Content Builder, you assign a layer key to the part family to allow for automatic layer mapping
of part sizes. Only those layer keys predefined in the layer key style selected for your current drawing are
available for selection in Content Builder. Therefore, before using Content Builder, you must select a layer
standard and layer key style to use for your part sizes. Recommended selections are the MEP - AIA layer
standard (AecbLayerStd4.dwg) and Mech - AIA 256-color layer key style, which are provided with AutoCAD
MEP. They include layer keys for all AEC objects.
A layer key style is used to map an AEC object, such as an MvPart, to a defined layer based on a layer standard.
When you add an AEC object to a drawing that has a specified layer standard and layer key style, the AEC
object is placed on the layer to which it is mapped. This is referred to as layer keying. For example, according
to the MEP - AIA layer standard (AecbLayerStd4.dwg) and associated (Mech - AIA) layer key style, the Air
Handling Unit layer key is mapped to the M-HVAC-Eqpm layer. Therefore, when you add an air handling
unit to your drawing, it is assigned to the M-HVAC-Eqpm layer. For layer keying to work, you must select a
layer standard and layer key style for your drawing.
NOTE
To learn more about layer standards and working with layer keying, see
page 132 in this Help system or Layer Management in AutoCAD Architecture Help.
To select a layer standard and layer key style
1
Click Home tab
➤
Layers panel
➤
➤
Select Layer Standard
.
The Drawing Setup dialog is displayed.
2
On the Layering tab, under Layer Standards/Key File to Auto-Import, browse to select a drawing
that contains the layer standard and layer key style you want to use, and then click Open.
It is recommended that you select the AecbLayerStd4.dwg layer standard located in the
\ProgramData\Autodesk\MEP 2010\enu\Layers folder to use the standard AutoCAD MEP layers.
3
Under Default Layer Standard, select a layer key style from the list, and then click OK.
It is recommended that you select the Mech - AIA 256-color layer key style to make all AEC
object layer keys available in Content Builder.
Starting Content Builder
When you start Content Builder, the Getting Started - Catalog Screen dialog is displayed. This task-specific
dialog acts as a toggle, giving you quick access to the different working environments. The Getting Started
- Catalog Screen dialog has a part catalog browser and an icon bar. You select a catalog from the list of loaded
part catalogs that are specified on the MEP Catalogs tab in the Options dialog. To learn more about a part
catalog and how parts are stored in a catalog, see
Working with Catalog-Based Content
on page 79.
Allowing for Automatic Layer Mapping of Part Sizes for Content Builder | 647
Summary of Contents for 235B1-05A761-1301 - AutoCAD MEP 2010
Page 1: ...AutoCAD MEP 2010 User s Guide March 2009 ...
Page 22: ...4 ...
Page 86: ...68 ...
Page 146: ...128 ...
Page 180: ...162 ...
Page 242: ...Modifying the elevation of a duct 224 Chapter 6 Drawing HVAC Systems ...
Page 264: ...246 ...
Page 480: ...462 ...
Page 534: ...516 ...
Page 616: ...598 ...
Page 658: ...640 ...
Page 788: ...770 ...
Page 802: ...784 ...
Page 820: ...802 ...
Page 878: ...860 ...