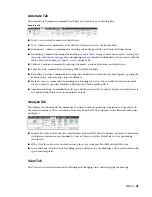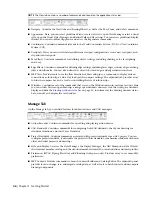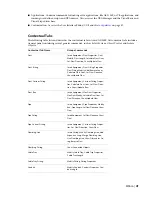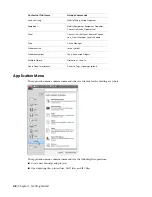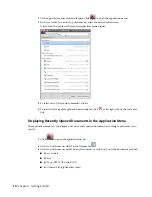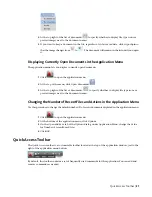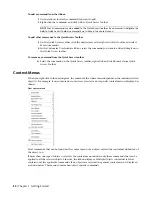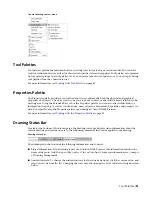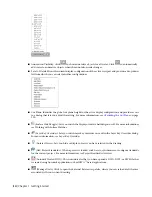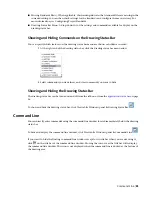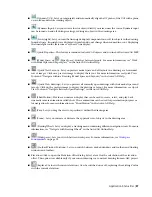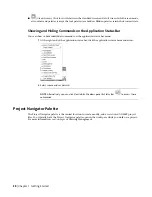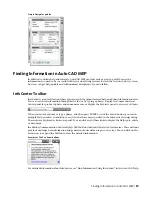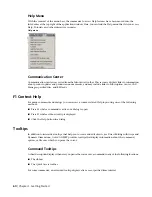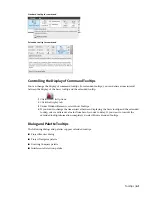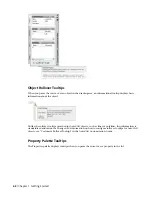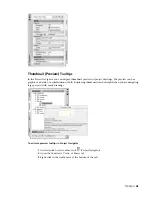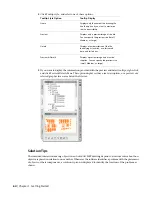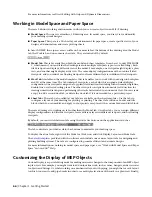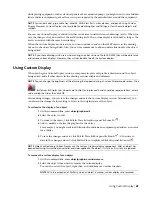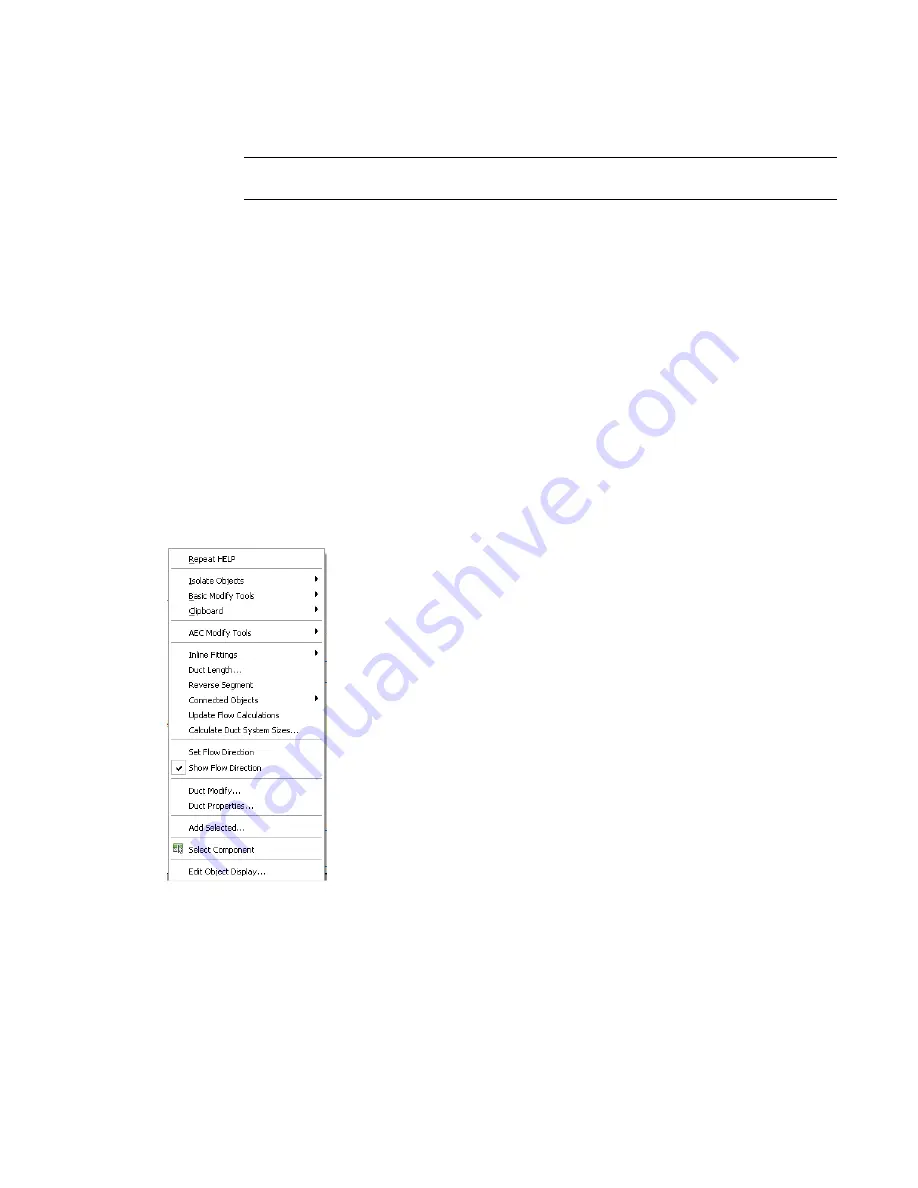
To add a command from the ribbon
1
On the ribbon, locate the command you want to add.
2
Right-click the command, and click Add to Quick Access Toolbar.
NOTE
Not all commands can be added to the Quick Access toolbar. If a command is ineligible, the
Add to Quick Access Toolbar command is not visible in the context menu.
To add other commands to the Quick Access Toolbar
3
On the Quick Access toolbar, click the down arrow at the right end of the toolbar, and select
More Commands.
4
In the Customize User Interface Editor, select the command you want to add and drag it onto
the Quick Access toolbar.
To remove a command from the Quick Access toolbar
➤
Select the command on the Quick Access toolbar, right-click, and click Remove from Quick
Access Toolbar.
Context Menus
When you right-click in the drawing area, the content of the context menu depends on the currently selected
object(s). For example, if one or more duct objects are selected, a duct-specific context menu is displayed as
shown.
Duct context menu
Most commands that can be found on the context menu of an object exist in the contextual ribbon tab of
the object, too.
If more than one type of object is selected, the context menu includes only those commands that can be
applied to all the selected objects. Likewise, the ribbon displays a Multiple Objects contextual tab that
contains only the applicable commands. If no objects are selected, the general context menu is displayed
as shown below. This menu contains non-object-specific commands.
52 | Chapter 3 Getting Started
Summary of Contents for 235B1-05A761-1301 - AutoCAD MEP 2010
Page 1: ...AutoCAD MEP 2010 User s Guide March 2009 ...
Page 22: ...4 ...
Page 86: ...68 ...
Page 146: ...128 ...
Page 180: ...162 ...
Page 242: ...Modifying the elevation of a duct 224 Chapter 6 Drawing HVAC Systems ...
Page 264: ...246 ...
Page 480: ...462 ...
Page 534: ...516 ...
Page 616: ...598 ...
Page 658: ...640 ...
Page 788: ...770 ...
Page 802: ...784 ...
Page 820: ...802 ...
Page 878: ...860 ...