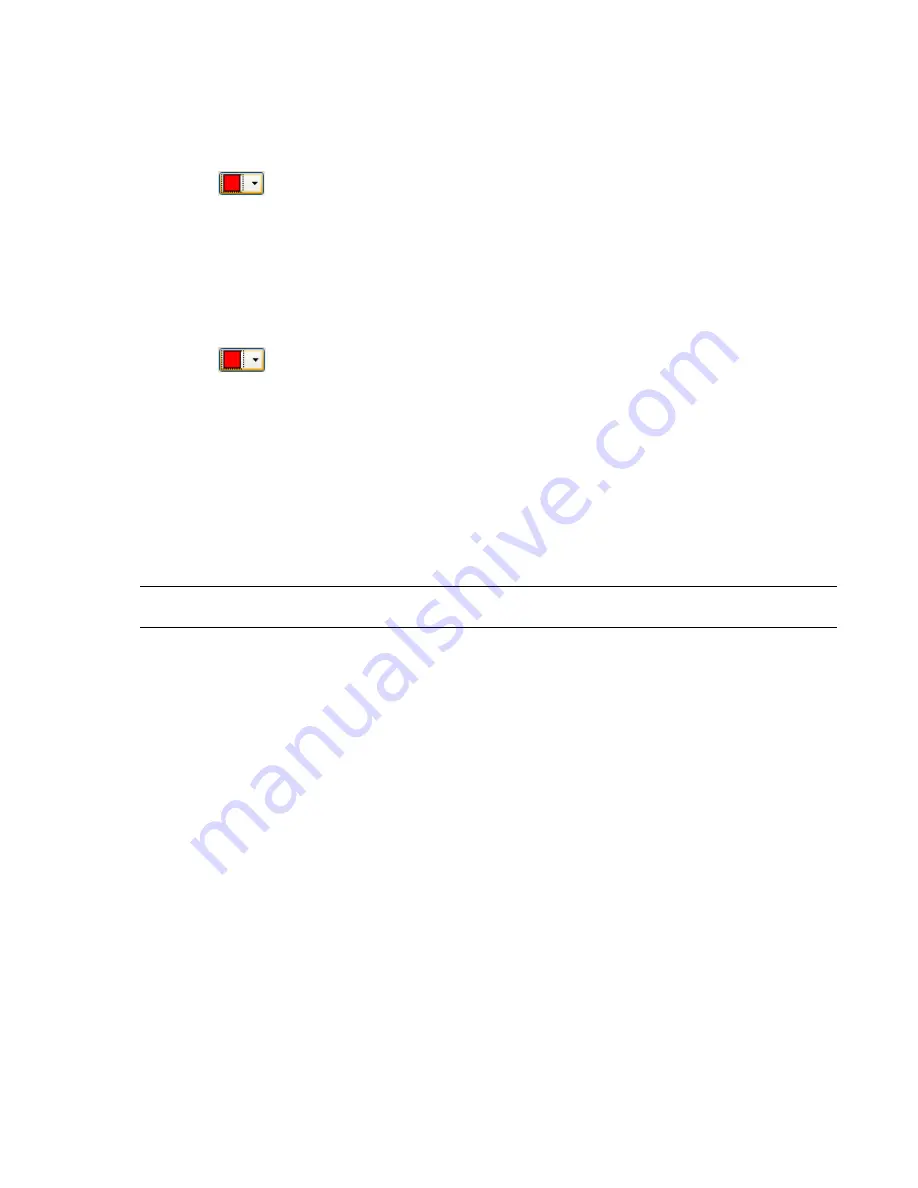
Method
Specifies how the objects are highlighted. Select one of the following options:
■
Shaded
■
Wireframe
■
Tinted
Color
Click
to specify the highlight color.
Tint Level (%)
Use the slider to adjust the tint level.
Measure Page
Use the options on this page to adjust the appearance and style of the measure lines.
Line Thickness
Specifies the thickness of the measure lines.
Color
Click
to specify the color of the measure lines.
In 3D
Select this check box to draw the measure lines in 3D.
If the measure lines become obscured by other geometry, clear this check box to draw the lines in 2D over the
top of geometry.
Show Measurement Values in Scene View
Select this check box if you want to display the dimension labels in
the Scene Area.
Use Center Lines
When this check box is selected, the shortest distance measurements snap to the center lines
of parametric objects.
When this check box is clear, the surface of the parametric objects is used for the shortest distance measurement
instead.
NOTE
Changing this option does not affect any measurement currently in place. To see any changes, clear the
measurement, and start again.
Snapping Page
Use the options on this page to adjust the cursor snapping.
Picking
Snap to Vertex
Select this check box to snap the cursor to the nearest vertex.
Snap to Edge
Select this check box to snap the cursor to the nearest triangle edge.
Snap to Line Vertex
Select this check box to snap the cursor to the nearest line end.
Tolerance
Defines the snapping tolerance. The smaller the value, the closer the cursor must be to a feature in
the model before it snaps to it.
Rotation
Angles
Specifies the multiplier for the snapping angle.
Angle Sensitivity
Defines the snapping tolerance. The value you enter here determines how close to the snapping
angle the cursor must be for snap to take effect.
Viewpoint Defaults Page
Use the options on this page to define attributes that are saved with viewpoints when you create them.
Interface Node | 411
Summary of Contents for 507B1-90A211-1301 - NavisWorks Manage 2010
Page 1: ...Autodesk Navisworks Manage 2010 User Guide March 2009 ...
Page 12: ...xii Contents ...
Page 14: ...2 Part 1 Welcome to Autodesk Navisworks Manage 2010 ...
Page 64: ...52 Chapter 3 Installation ...
Page 97: ...Get a Whole Project View 85 ...
Page 98: ...86 Part 2 Get a Whole Project View ...
Page 136: ...124 Chapter 5 Work with Files ...
Page 178: ...To toggle ViewCube Click View Head Up Display ViewCube 166 Chapter 6 Explore Your Model ...
Page 262: ...250 Chapter 9 Use Viewpoints and Sectioning Modes ...
Page 270: ...258 Chapter 11 Work Within a Team ...
Page 282: ...270 Chapter 12 Share Data ...
Page 346: ...334 Chapter 14 Create Photorealistic Visualizations ...
Page 460: ...448 Chapter 17 Autodesk Navisworks Reference ...
Page 466: ...454 Glossary ...
















































