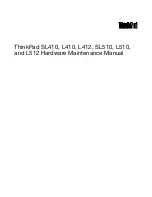To display a tool window, click Tools on the Menu bar, and then choose from the list of available tool windows.
Alternatively, click the desired button on the Workspace toolbar.
Both types of windows can be moved and resized, and either floated in the Scene Area or docked. A docked
window shares one or more edges with adjacent windows and toolbars. If a shared edge is moved, the windows
change shape to compensate. You can also float windows anywhere on the screen, if necessary.
To undock and relocate a window, click and drag the title bars at the top or side of the window.
To prevent a window from automatically docking while you drag it, hold down the CTRL key.
NOTE
You can quickly dock and undock a window by double-clicking the window's title bar.
Use the Docking Tool
When you drag a dockable window from its current location towards a new destination on the interface, a
docking tool appears.
The docking stickers point towards the four edges of the interface.
When the window you are dragging is close to the place where you want it to dock, move the mouse over the
corresponding area of the docking tool. You will see an outline of the window appear on the interface. To dock
the window there, release the mouse button.
Tile Windows
You can tile dockable windows on the interface. To do this, drag a window you want to tile over the window
where you want it to be placed. When a rectangular outline appears, release the mouse button.
Auto Hide Windows
You can auto hide dockable windows; this keeps the windows active while maximizing the amount of available
screen space. If auto-hide is active, the body of the window disappears when you move the cursor out of it,
leaving only the title bar visible. Move the cursor over the title bar to display the entire window again.
To switch auto-hide on, click
on the title bar. To switch auto-hide off, click
on the title bar.
The Shortcut Menu
Right-clicking a dockable window displays a shortcut menu of available commands. If you right-click a single
item, or select one or more items and right-click, this menu contains commands related to the items. If you
right-click an area that contains no items or data, the menu contains commands related to the dockable window,
if appropriate.
Status Bar
The Status bar appears at the bottom of the Autodesk Navisworks screen. As this is not a toolbar, it cannot be
customized or moved around.
The left-hand corner of the Status bar is used to display short instructions on how to use the Autodesk Navisworks
features.
In the right-hand corner of the Status bar there are four performance indicators that give you constant feedback
as to how well Autodesk Navisworks is performing on your machine, and the notification icon.
Parts of Autodesk Navisworks Interface | 71
Summary of Contents for 507B1-90A211-1301 - NavisWorks Manage 2010
Page 1: ...Autodesk Navisworks Manage 2010 User Guide March 2009 ...
Page 12: ...xii Contents ...
Page 14: ...2 Part 1 Welcome to Autodesk Navisworks Manage 2010 ...
Page 64: ...52 Chapter 3 Installation ...
Page 97: ...Get a Whole Project View 85 ...
Page 98: ...86 Part 2 Get a Whole Project View ...
Page 136: ...124 Chapter 5 Work with Files ...
Page 178: ...To toggle ViewCube Click View Head Up Display ViewCube 166 Chapter 6 Explore Your Model ...
Page 262: ...250 Chapter 9 Use Viewpoints and Sectioning Modes ...
Page 270: ...258 Chapter 11 Work Within a Team ...
Page 282: ...270 Chapter 12 Share Data ...
Page 346: ...334 Chapter 14 Create Photorealistic Visualizations ...
Page 460: ...448 Chapter 17 Autodesk Navisworks Reference ...
Page 466: ...454 Glossary ...