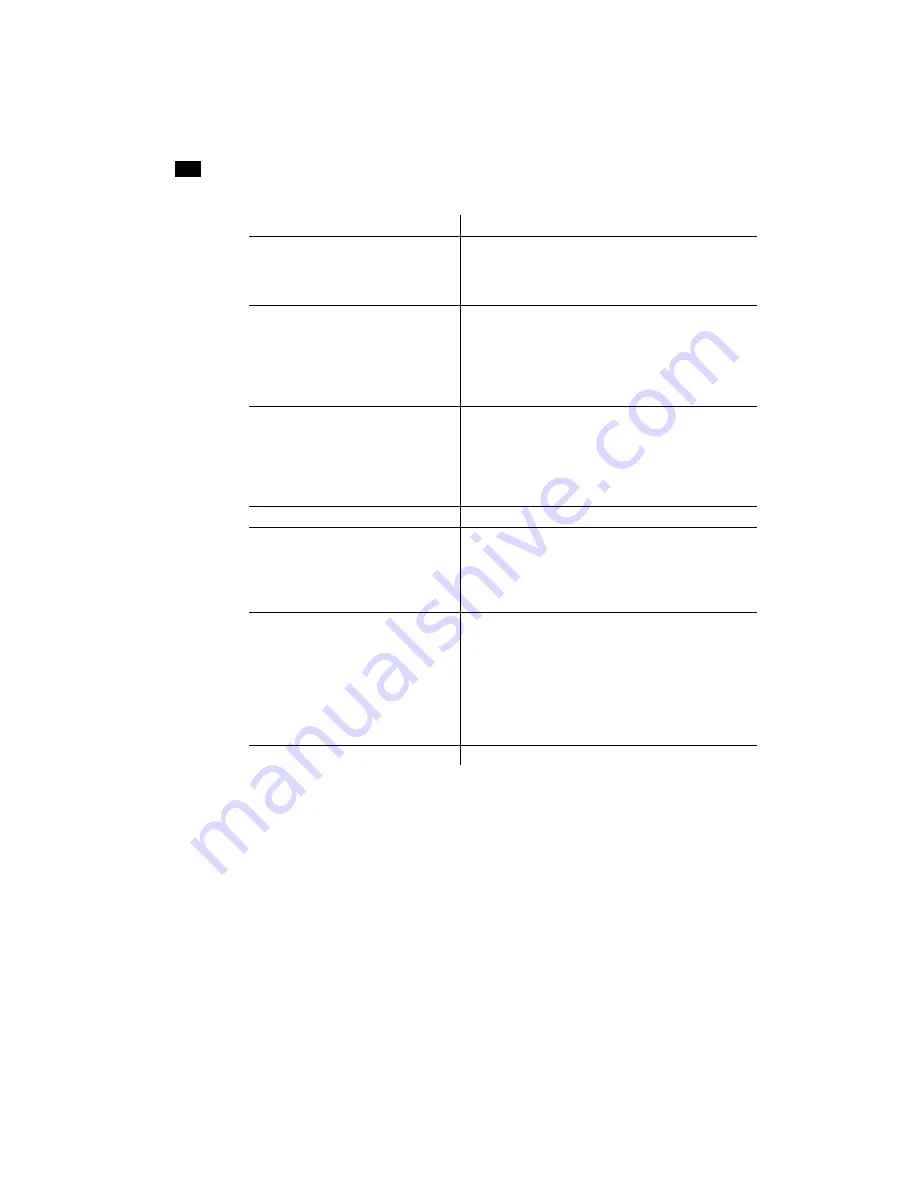
The Autodesk Control Surface
1
42
Toggling the Keyer Button and Keyer Channels On and Off
Users can toggle the on or off status of the Keyer button visible on the control surface. Users also
can enable or disable any or all of the Hue, Value, or Saturation channels.
To make the Keyer status visible on the control surface:
1.
Press the Key button on the Navigation panel once to activate the Keyer menu, and then
double-press to enable the Keyer channel and activate backlighting to show its enabled
status.
2.
Double-press the Key button again to disable the Keyer channel and de-activate
backlighting.
Upper left F3 and F6 buttons
Enable either minimum or maximum softness (Knob
3) adjustments.
F3=Minimum
F6=Maximum
Buttons in centre column
Adjust tolerance, centre, and softness values
separately for each of the channels forming the basis
of the key.
F1=Hue
F2=Value
F3=Saturation
Knobs at top right
Modify key edges and remove stray pixels from a
key.
Knob 4=Cleanup
Knob 5=Shrink
Knob 6=Blur
To reset a knob, press the button below it.
Upper right F6 button
Invert the key.
First row of buttons at bottom right
Link secondary layers.
F1=Add
F3=Intersect
F5=Subtract
F7=Invert link
Second row of buttons at bottom
right
Add or subtract tolerance and softness from the key.
F2=Add tolerance
F4=Subtract tolerance
F6=Add softness
F8=Subtract softness
Press F3 to change the cursor into a picker prior to
using any of the above buttons. When done
adjusting tolerance and softness, press F3 again.
SHOW button
Toggle the geometry wireframe on or off.
Use:
To:
Summary of Contents for CP100
Page 1: ......
Page 4: ......
Page 76: ...The Tangent CP100 Control Surface 2 70 ...
Page 80: ...74 Index ...
















































