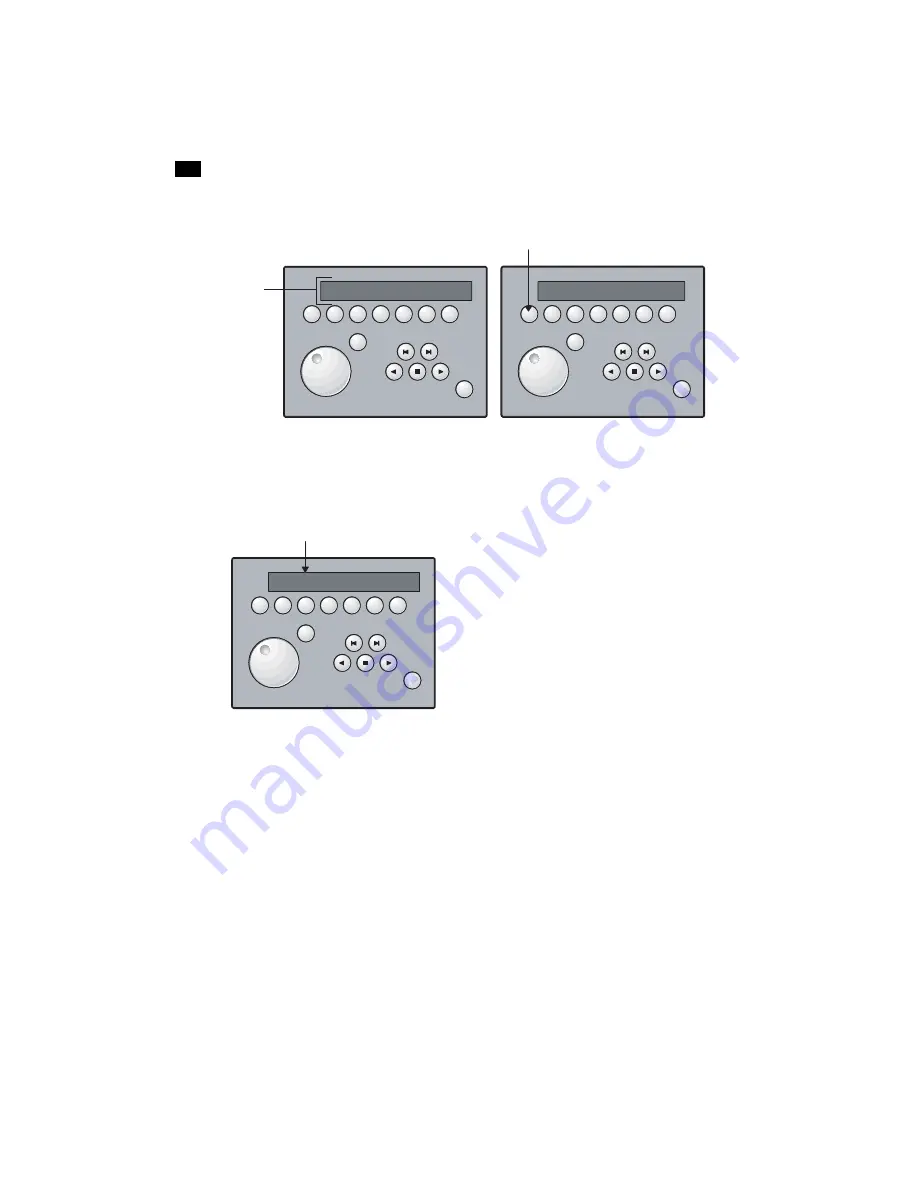
The Tangent CP100 Control Surface
2
52
N
OTE
:
Press the MORE button to view all the available options.
Toggling Play Mode
You can loop play a shot or the entire Storyboard using the ClipPL button. This button
corresponds to the Play Mode button in the user interface.
Caching Memory
When a shot does not play back in real time, you can cache the frames into memory using the
Cache button or by pressing
M
.
ALT
======
Cache|ClipPl| Gui |GeomUI| Matte | Split
MORE
bu
tt
o
n
n
am
es
ALT
=====
Half | Home | Render |Label|Prim | Result
MORE
ALT
======
Cache|ClipPl| Gui |GeomUI| Matte | Split
MORE
Summary of Contents for CP100
Page 1: ......
Page 4: ......
Page 76: ...The Tangent CP100 Control Surface 2 70 ...
Page 80: ...74 Index ...
















































