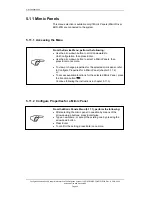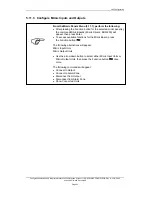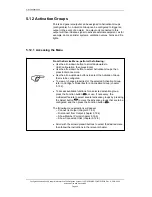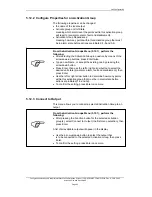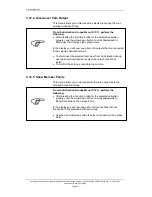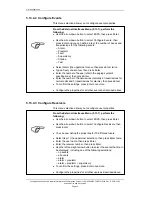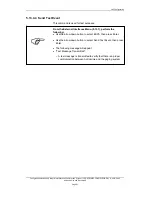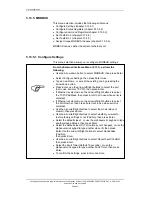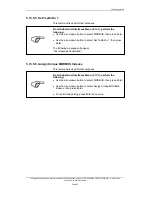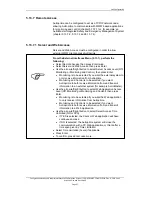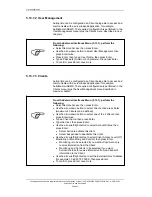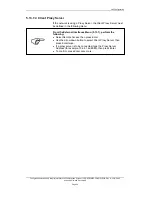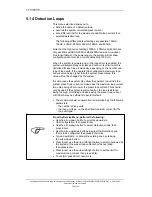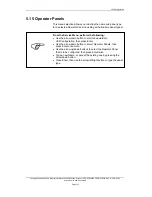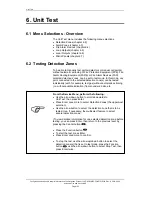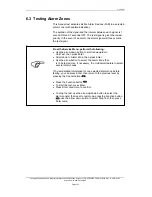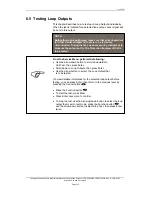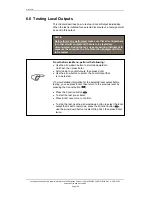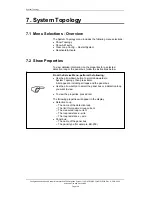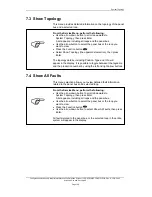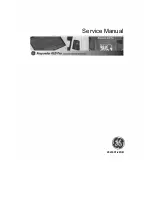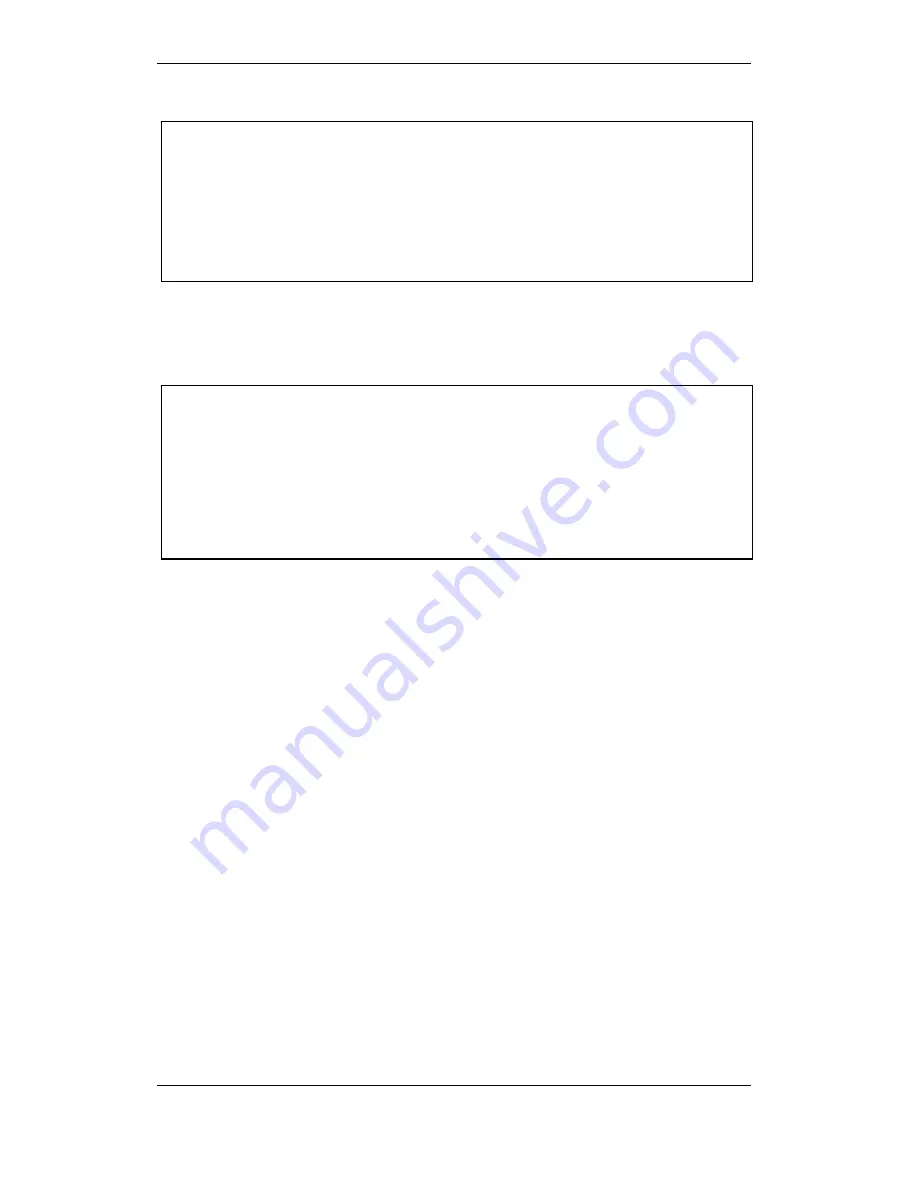
Unit Configuration
Configuration Handbook, Autroprime Interactive Fire Detection System, 116-P-APRIME2-CONFIG/EGB, Rev. A, 2013-04-03,
Autronica Fire and Security AS
Page 94
From the External Interfaces Menu (5.13.1), perform the
following:
Use the arrow down button to select MODBUS, then press Enter.
Use the arrow down button to select Configure Command
Registers, then press Enter twice.
Type the Start Address, then press Enter.
To confirm the setting, press Enter once more.
5.13.5.4 Set Testbit to 0
This command is used for test purposes.
From the External Interfaces Menu (5.13.1), perform the
following:
Use the arrow down button to select MODBUS, then press Enter.
Use the arrow down button to select Set Testbit to 0, then press
Enter.
The following message will appear:
“Test finished”.
Summary of Contents for Autroprime 2
Page 148: ......