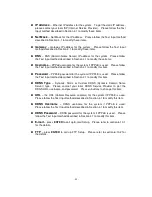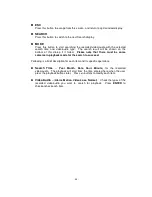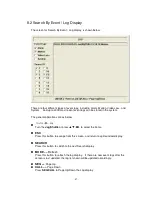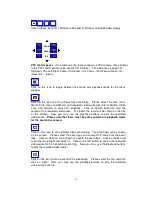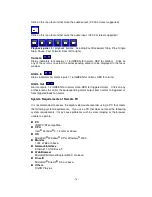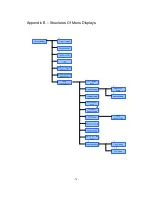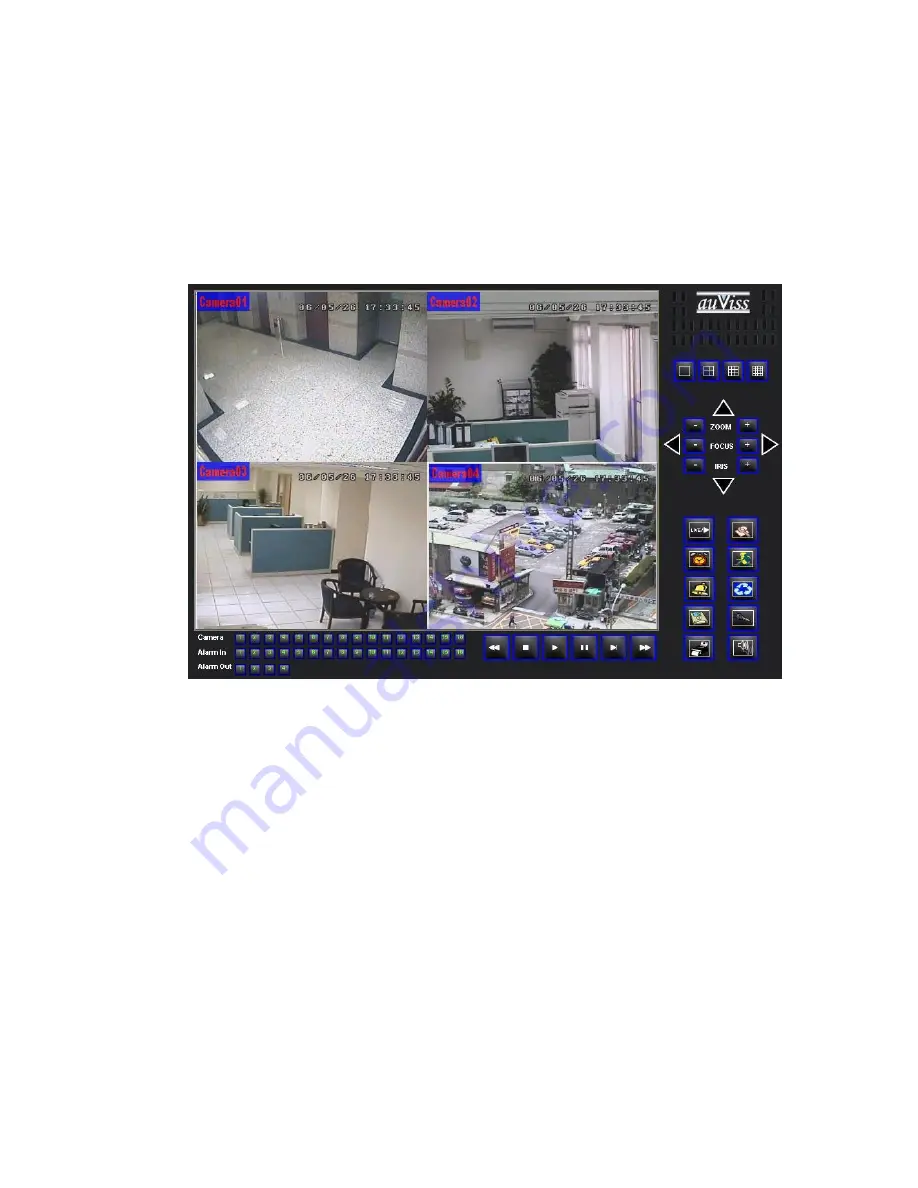
- 73 -
After the plug-in software is downloaded and run in the web browser, you will be
asked for ActiveX control to interact with your PC. Please select “Yes”, and the
remote login display will be shown. For some PCs, it may be necessary to click in
the window with the message in red color, but outside the Login Dialog before the
next step. Please enter the correct login name and password for the digital
video/audio recorder to login the system. And the main remote display will be
shown as below.
The video images can be displayed in several types of split-window screens,
including 1-Window, 4-Window, 9-Window, and 16-Window. And the focus window
is surrounded by a frame border. In addition to the video windows, there are
different icons on the lower corner and the right corner of the screen for status
display and control.
Note 1: If there’s any problem for video display, please set a lower quality
level for the cameras (Section 6.2).
Note 2: If there’s any problem for 16-Window display, please select
Settings->Control->Display on your PC, and then set the Color to 16-bit
instead of 32-bit.
The operations and descriptions for these icons are as below:
In video window, right-click the mouse button to call up Camera/Playback Dialog.
(Left) click on Playback or Camera number to change the window to the
corresponding camera and live/playback mode.