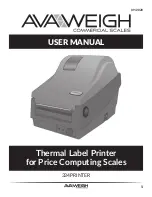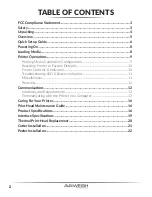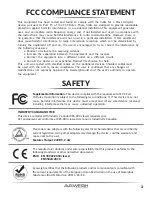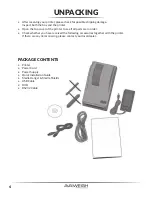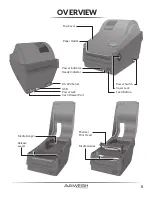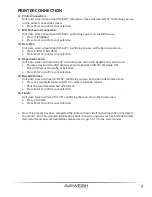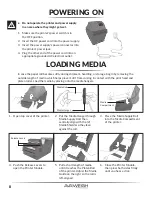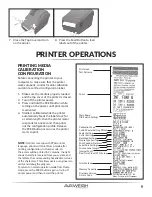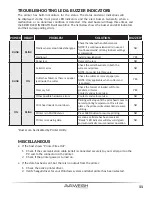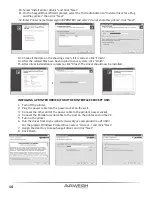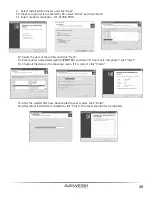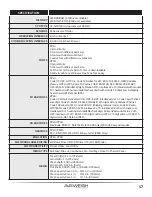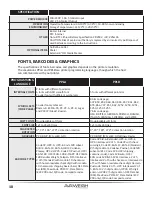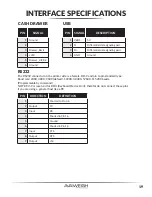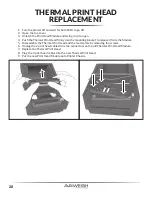10
1. Turn on the printer and wait until both the "Ready" and "Power" indicators are solid green.
2. Press the FEED button for 5 seconds. The "Ready" and "Power" indicators will go off in order.
NOTE: If the FEED button is held for 10 seconds; Printer will reset, feed blank labels as media
calibration, then print configuration/self-test labels.
3. Once "Power" indicator becomes lit again, release the FEED button.
4. Once "Ready" indicator becomes lit again, the printer has resumed its factory default settings.
RESETTING PRINTER TO FACTORY DEFAULTS
PRINTER CONTROLS & INDICATORS
The printer factory default settings are stored in the printer's flash. These settings remain stored,
without being erased even if the printer power is disconnected.
Power Switch
Feed Button
Power Indicator
Ready Indicator
CONTROL/INDICATOR
FUNCTION
POWER SWITCH
ON:
Turns on normal operation (I Position)
OFF:
Turns power off (O Position)
NOTE:
Turn power OFF before connecting or disconnecting cables
POWER INDICATOR
OFF:
Printer power OFF
GREEN:
Printer power ON
BLINKING:
"Media Out" or "Media Gap Not Found" error
BLINKING:
Cutter is jammed with paper or not installed
BLINKING:
RS-232 communication error
READY INDICATOR
OFF:
Printer is not ready for printing
GREEN:
Printer is ready for printing
BLINKING:
Printer starting up
BLINKING:
Receiving data from host PC
BLINKING:
Printing is paused
BLINKING:
"Media Out" or "Media Gap Not Found" error
BLINKING:
Printer Module is opened
BLINKING:
Print Head is overheated and printer's thermal protection
function has put the unit into PAUSE status. Printing will resume auto
-
matically when Print Head cools down.
FEED BUTTON
BEFORE PRINTING:
Press to advance label media to printing position.
DURING PRINTING:
Press to pause.
DURING START UP:
Press and hold to conduct media calibration and
print a configuration profile.DURING PAUSE: Press to resume printing
after "Media Out" errors have been resolved.