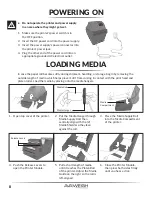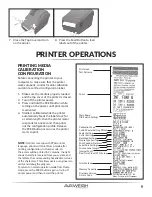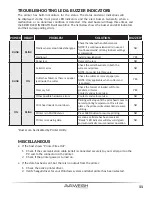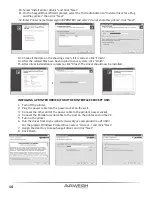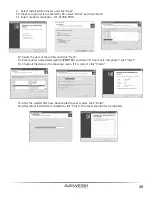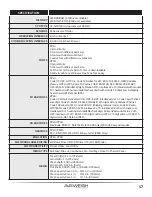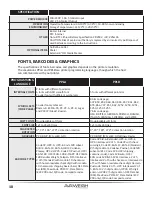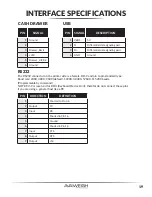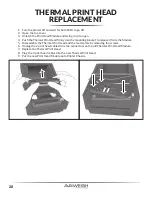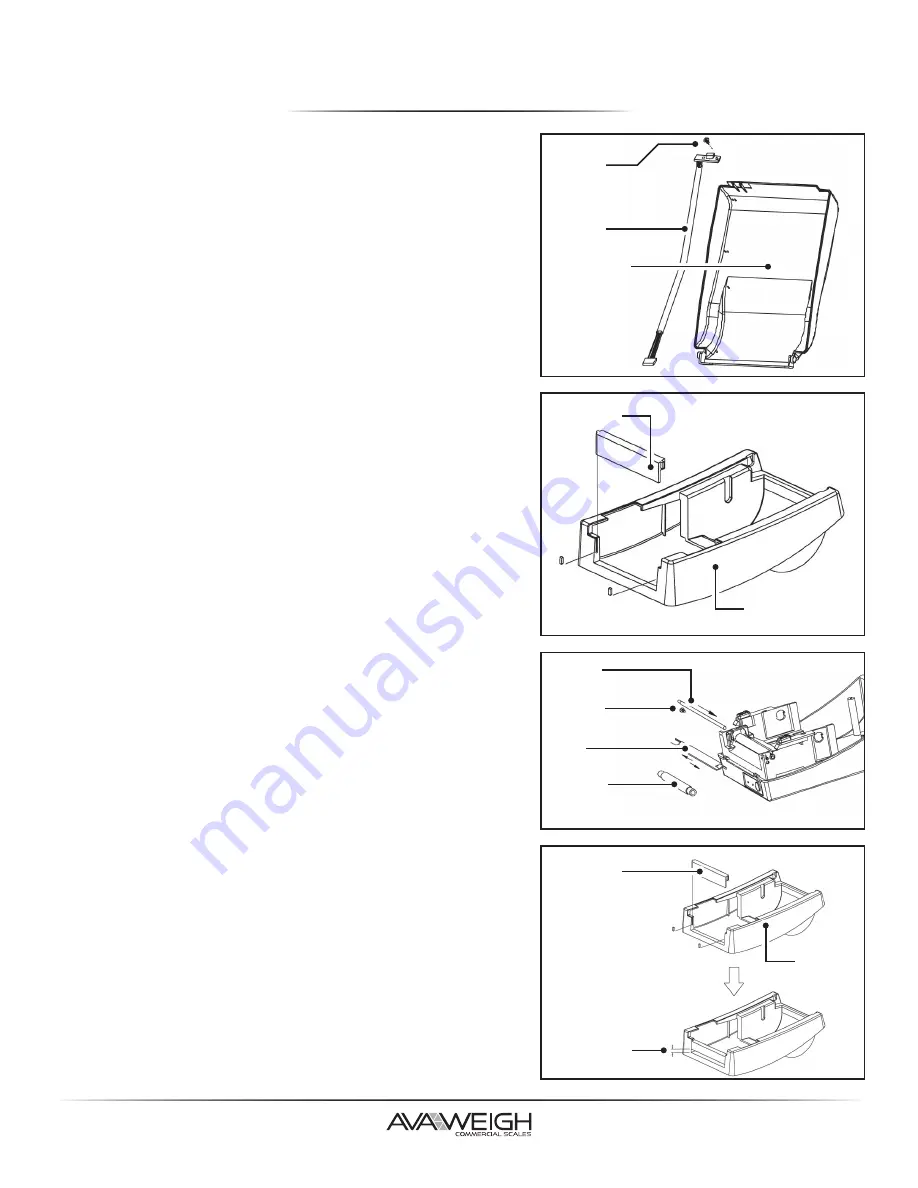
22
PEELER INSTALLATION
1. Turn off the power switch.
2. Unwrap the PC bag of the peeler to take out the
screw, the shaft, the plastic roller, the peeler bar,
the direction label, and the peeler sensor cable.
3. Take off the top cover of the printer.
4. Fix the sensor board on the top left cover and
secure the screw.
Keep the cable to the left.
5. Rout the peeler sensor cable through the guides
along the left side of the top cover.
6. Release the (2) screws at the bottom of the base
housing.
7. Remove the middle cover.
8. Take off the H Cover.
9. Tape the direction label on top of the H Cover with
the arrow sign facing away from you.
10. Release the screw on the left bracket of the chassis.
11. Unlatch the Print Head Module. Hook the white
roller on the brackets of the chassis, ensuring the
long thin end is to the left side.
12. Guide the shaft and go through the respective holes
on the left bracket, the white roller, and the right
bracket in order.
13. Secure the attached screw at right bracket of the
chassis to fix the shaft.
14. Hook the peeler bar on the brackets of the chassis,
positioning it above the white roller. Ensure that the
peeler bar is paralleled with the black platen roller
and its long thin end is to the left.
15. Plug the sensor board's connector into the PCB's
header connector (J2).
16. Secure the screw on the left bracket of the chassis.
17. Guide the sensor cable connector through the hole
on the upper left corner of the middle cover.
18. Click the top cover back to the middle cover.
19. Insert the sensor connector into its receptacle on
the main logic board of the base housing.
20. Click the middle cover back to the base housing.
First click in the front part, then the rear.
21. Secure the (2) screws at the bottom of the base
housing.
Screw
Sensor
Cable
Top Cover
H Cover
Shaft
Screw
Dispenser
Bar
White
Plastic Roller
Middle Cover
H Cover
4mm Gap
Middle
Cover