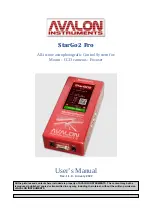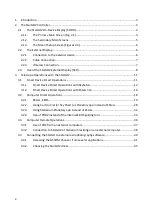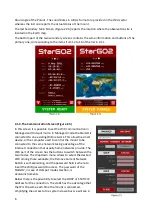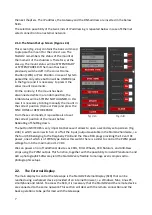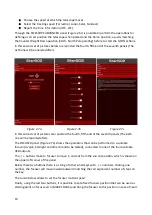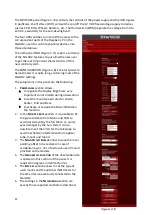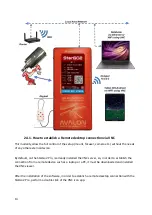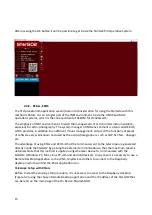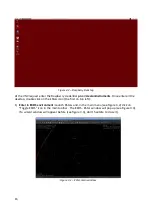StarGo2 Pro
All-in-one astrophotografic Control System for:
Mount - CCD cameras - Focuser
User’s Manual
Rev. 1.1.0 - January 2022
All the pictures and contents here included are property of AVALON INSTRUMENTS. The content may bot be
reproduced, published, copied or transmitted in any way, including the internet, without the written permission
of AVALON INSTRUMENTS
Summary of Contents for StarGo2 Pro
Page 19: ...Figure 3 6a StarGO2 Main Control Tab Figure 3 6b StarGO2 General Info Tab 19...
Page 20: ...Figure 3 6c StarGO Option Tab Figure 3 6d StarGO2 Connection Tab 20...
Page 21: ...Figure 3 6e StarGO2 Site Management Tab Figure 3 6f StarGO2 Motion Control Tab 21...
Page 48: ...Fig 3 1 1g Fig 3 1 1h Fig 3 1 1i Fig 3 1 1l Fig 3 1 1m Fig 3 1 1n 48...