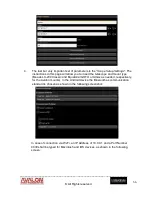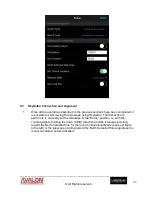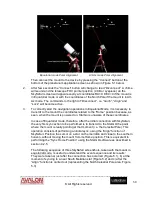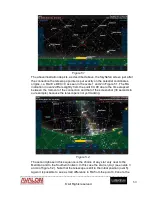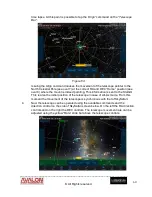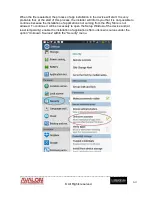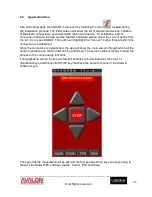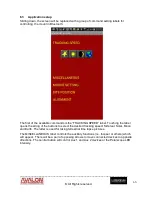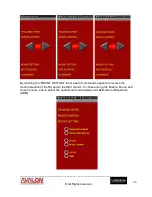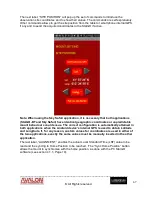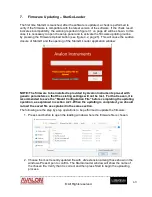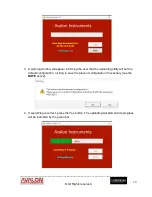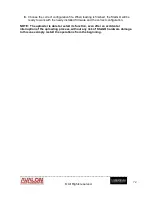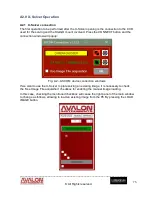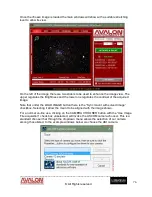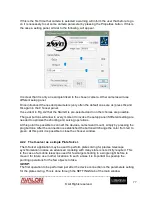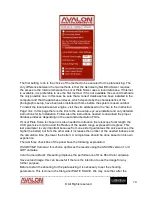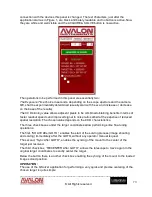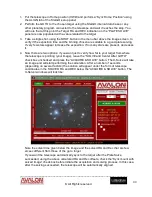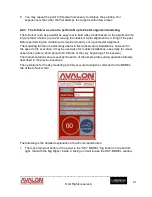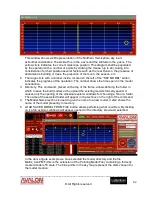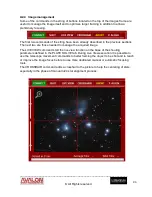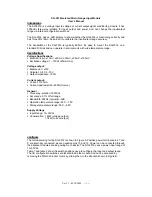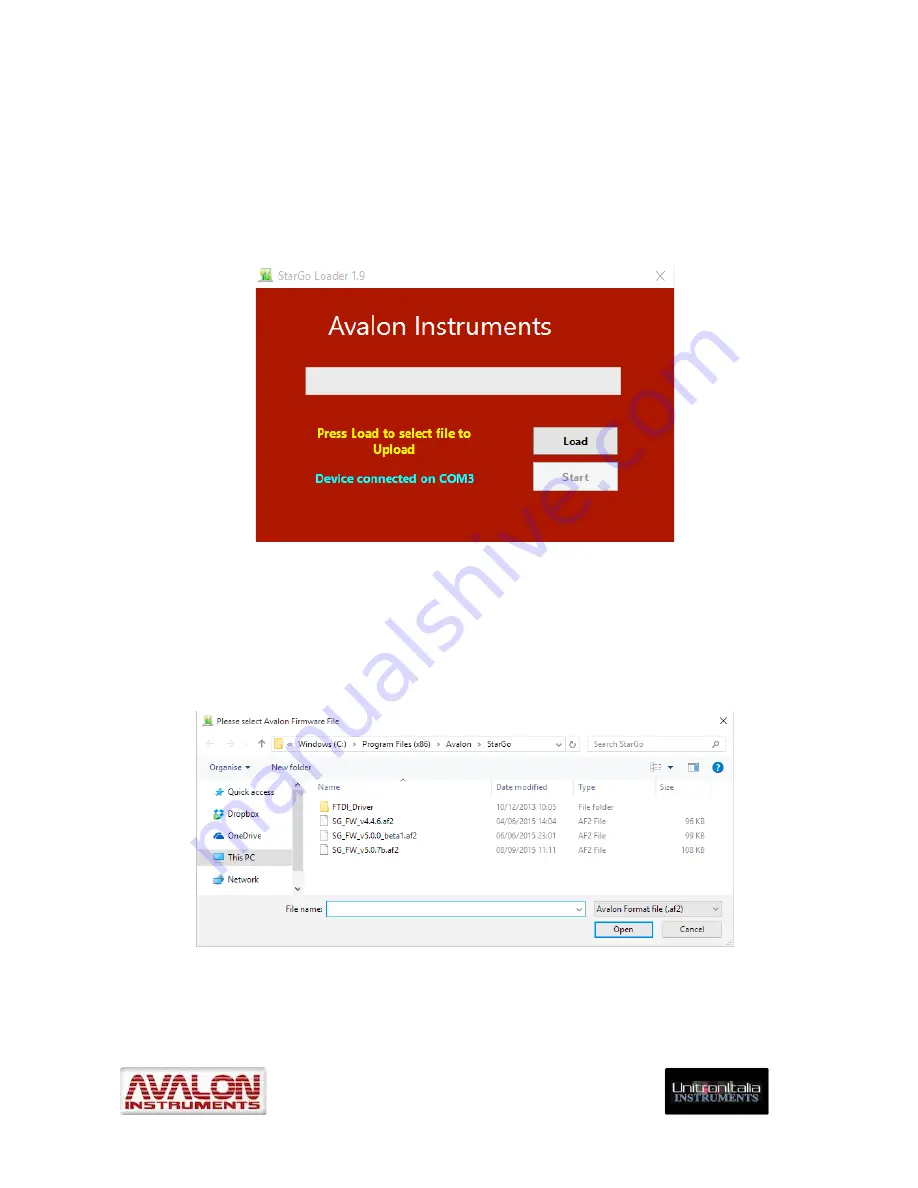
_____________________________________________________________________
©
All Rights reserved
69
7.
Firmware Updating
–
StarGoLoader
The first time StarGO is launched, after the software is updated, a check is performed to
verify if the firmware is compatible with the latest version of the software. If the check result
indicates incompatibility, the warning reported in figure 3.1 on page 22 will be shown. In this
case it is necessary to open the setup panel and to activate the firmware updating routine
by pressing the Firmware Upload button (see figure 4.2, pag 25). This will cause the sudden
closure of StarGO and the opening of the StarGO Loader application window:
NOTE:
The firmware to be installed is provided by Avalon Instruments pre-set with
generic parameters so that the existing settings will not be lost. For that reason, it is
recommended to save the “Mount Configuration File” before completing the updating
operation, as explained in section 4.2.1. When the updating is completed, you should
re-load the saved file as explained in the same section.
The following are the step by step operations to be performed to update the firmware:
1. Press Load button to open the loading window where the firmware file is chosen.
2. Choose the most recently updated file with .af2 extension among those shown in the
windows. Press Open to confirm. The StarGo loader window will show the name of
the chosen file. Verify that it is correct and then press Start to begin the uploading
process.