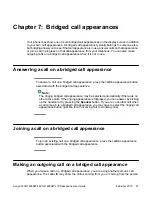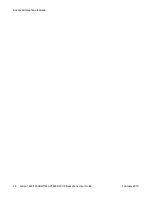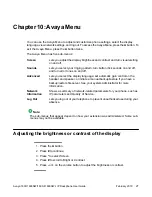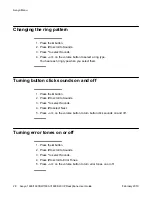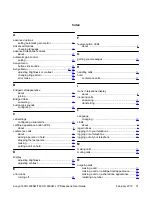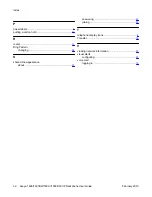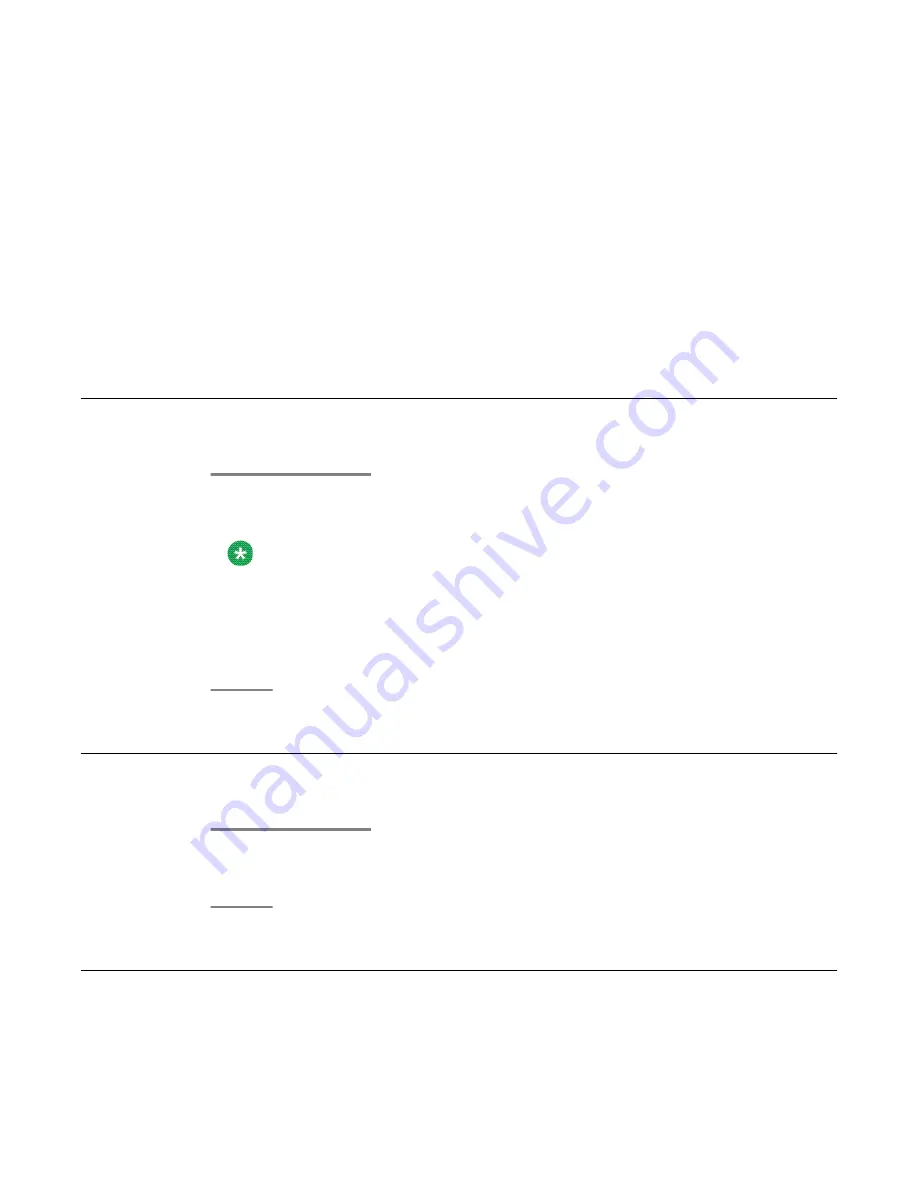
Chapter 7: Bridged call appearances
Your phone may show one or more bridged call appearances on the display screen in addition
to your own call appearances. A bridged call appearance typically belongs to someone else,
but bridging allows you to see if that call appearance is in use, answer calls on that appearance,
or join a call in progress on that call appearance from your telephone. You can also make
outgoing calls on a bridged call appearance when it is not in use.
Answering a call on a bridged call appearance
To answer a call on a bridged call appearance, press the call/line appearance button
associated with the bridged call appearance.
Note:
The ringing bridged call appearance may be selected automatically if there are no
other active calls. If the ringing appearance is displayed, you can answer by picking
up the handset or by pressing the
Speaker
button. If you are on another call when
a call comes in to a bridged call appearance, you may have to select the ringing call
appearance button (just like for an incoming call to a primary line).
Joining a call on a bridged call appearance
To join an existing call on a bridged call appearance, press the call/line appearance
button associated with the bridged call appearance.
Making an outgoing call on a bridged call appearance
When you make a call on a bridged call appearance, you are using another person’s call
appearance. The caller ID may show the call as coming from you or coming from the person
Avaya 1603/1603SW/1603-I/1603SW-I IP Deskphone User Guide
February 2010 21
Summary of Contents for 1603-I
Page 1: ...Avaya 1603 1603SW 1603 I 1603SW I IP Deskphone User Guide 16 601444 Issue 4 February 2010...
Page 4: ...Index 31 Contents 4 Avaya 1603 1603SW 1603 I 1603SW I IP Deskphone User Guide February 2010...
Page 14: ...Making calls 14 Avaya 1603 1603SW 1603 I 1603SW I IP Deskphone User Guide February 2010...