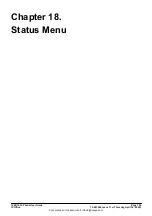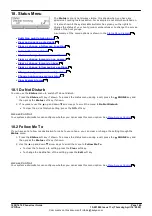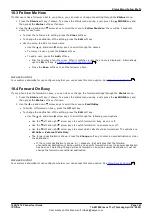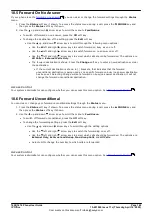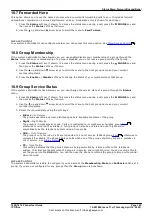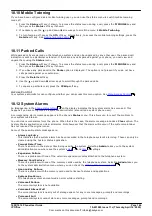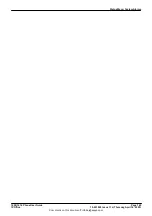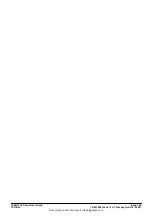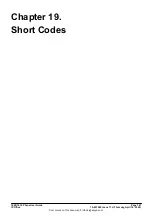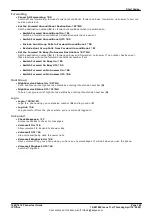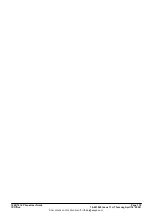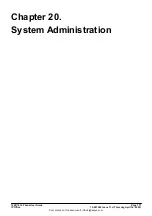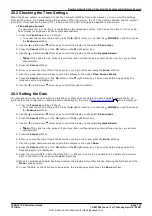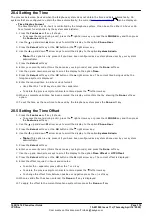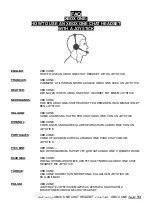1608/1616 Phone User Guide
Page 173
15-601040 Issue 11c (Thursday, April 16, 2020)
IP Office
Comments on this document? infodev@avaya.com
System Administration: Checking the System and Software Version
20.2 Checking the Time Settings
When the phone system is configured to get the time automatically from a time server, you can view the settings
through the phone. The details include the address of the time server, the UTC time value obtained and the current
local time. If daylight saving time (DST) is being used, the DST setting being applied is also shown.
·
Time Display Format
The time format (12 or 24-hour) is controlled by the telephone system. It can be set to either 12-hour or 24-
hour format for all phones by the system administrator.
1. Press the
Features
soft key if shown.
·
To access the menu during a call, press the right arrow key or press the
PHONE
key and then press
the
Features
soft key.
2. Use the
up and down
arrow keys to scroll the display to the option
Phone User
.
3. Press the
Select
soft key or the
OK
button or the right arrow key.
4. Use the
up and down
arrow keys to scroll the display to the option
System Admin
.
·
!
Note:
This option is only present if you have been configured as a system phone user by your system
administrator.
5. Press the
Select
soft key.
6. Enter your security code (this is the same as your login code) and press the
Done
soft key.
7. Use the up and down arrow keys to scroll the display to the option
Time Server Status
.
8. Press the
Select
soft key or the
OK
button or the right arrow key. The current date being used by the
telephone system is displayed.
9. Use the
up and down
arrow keys to scroll through the details.
20.3 Setting the Date
The process below can be used when the telephone system does not obtain the time and date automatically. On
systems that are configured to obtain the time automatically, the current
can be displayed.
1. Press the
Features
soft key if shown.
·
To access the menu during a call, press the right arrow key or press the
PHONE
key and then press
the
Features
soft key.
2. Use the
up and down
arrow keys to scroll the display to the option
Phone User
.
3. Press the
Select
soft key or the
OK
button or the right arrow key.
4. Use the
up and down
arrow keys to scroll the display to the option
System Admin
.
·
!
Note:
This option is only present if you have been configured as a system phone user by your system
administrator.
5. Press the
Select
soft key.
6. Enter your security code (this is the same as your login code) and press the
Done
soft key.
7. Use the up and down arrow keys to scroll the display to the option
Date
.
8. Press the
Select
soft key or the
OK
button or the right arrow key. The current date being used by the
telephone system is displayed.
9. Enter the required date, using the either the
*
or
#
keys to enter the
/
separators. To delete the previous
digit or character entered press the left arrow key.
10. When a complete valid date has been entered, the display will confirm that by showing the full date and the
Done
soft key option.
11. To set the date as the new date to be used by the telephone system press the
Done
soft key.
173