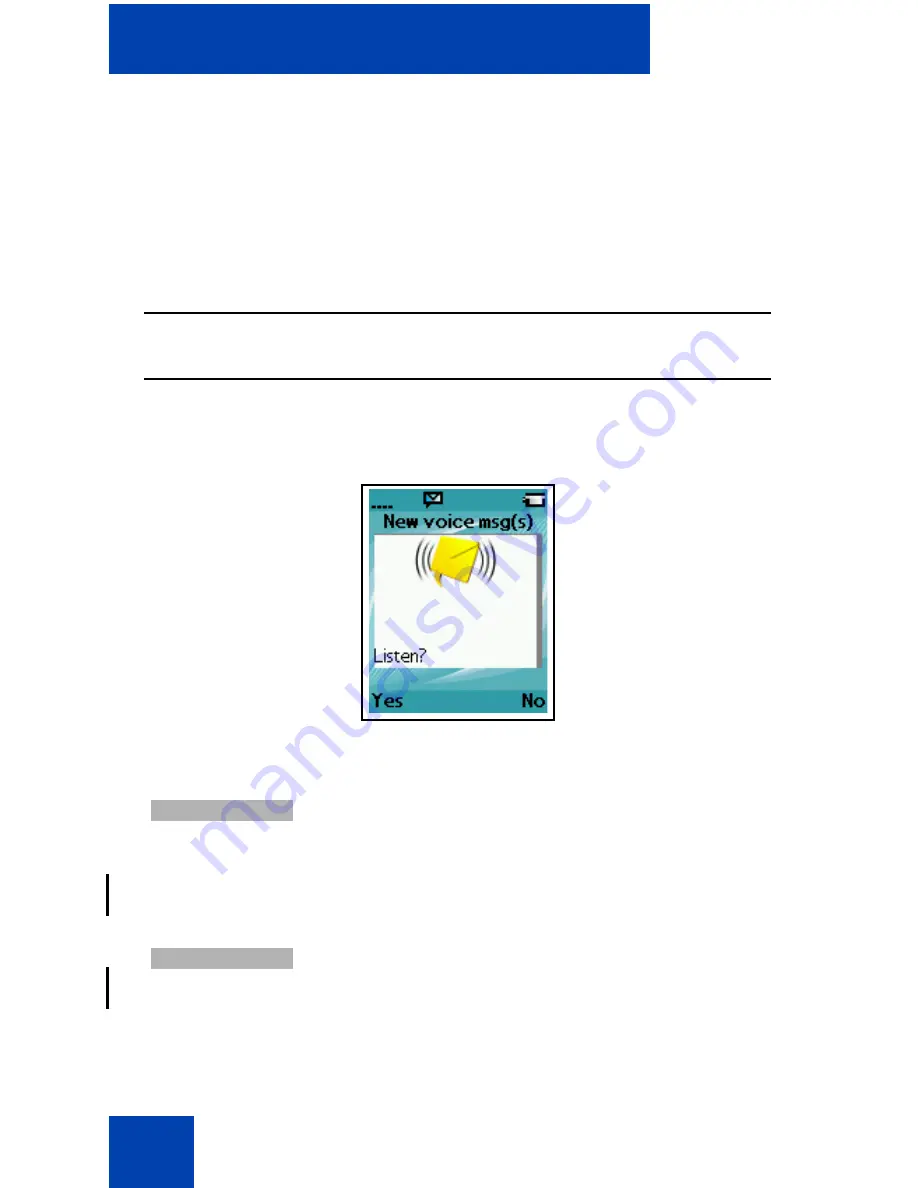
Call features
67
•
if your handset is switched off
•
if your handset is busy
•
if your handset is out of the coverage area
A new voice message dialogue appears once per caller, when the caller
leaves a first new message in the mailbox. A voice mail symbol appears
in the icon line and disappears after you play the message.
The following figure shows the voice mail display page.
Figure 14: New voice message page
To listen to a New voice message, perform the following step:
Attention:
The Voice mail feature is available only when configured on
the PBX.
OR
1.
Choose one of the following:
Press the
Yes
soft key to listen to the new voice
message. To do so, you must first configure a voice
mail number. See
“Defining a voice mail number”
(page 69)
for more information
.
OR
Press the
No
soft key to close the dialogue. For
more information, see
“Configuring Message
display setting” (page 130)
.
Yes
No
















































