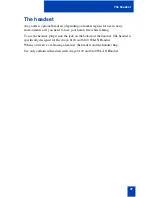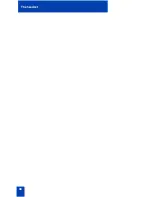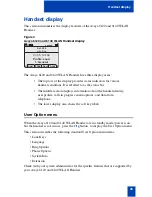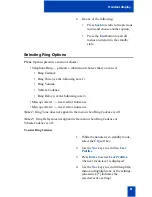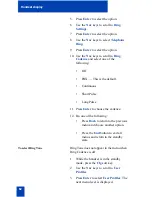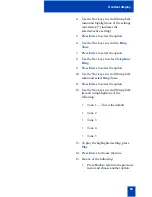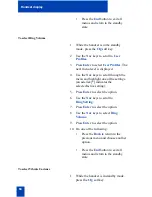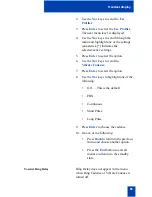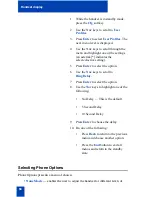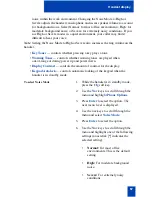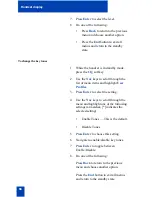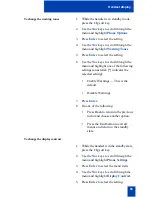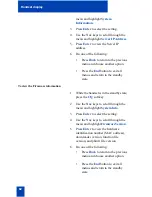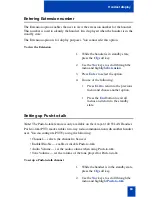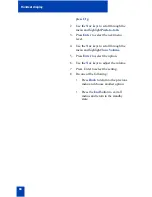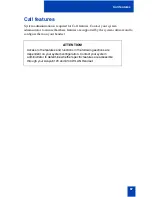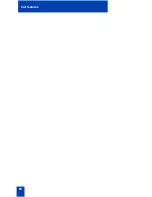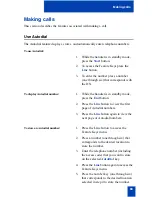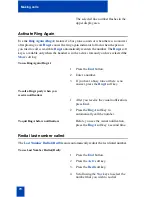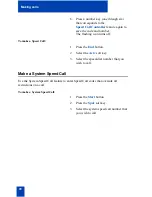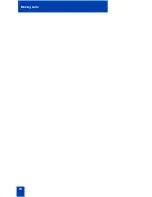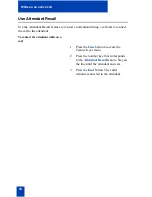61
Handset display
•
Press the
End
button to exit all
menus and return to the standby
state.
Viewing system information
The System Information option displays the following:
• Phone IP Address — displays the Internet Protocol (IP) address assigned to the
handset.
• Server IP Address — displays the Server IP address.
• Firmware Version — displays the software version running on the handset.
Note:
The information in the System Information option is for display purposes only.
You cannot edit this information.
To view the handset IP address
1.
While the handset is in the standby state,
press the
Cfg
soft key.
2.
Use the
Nav
keys to scroll through the
menu and highlight
System Information
.
3.
Press
Enter
to select the setting.
4.
Use the
Nav
keys
to scroll through the
menu and highlight
Phone IP Address
.
5.
Press
Enter
to view the IP address.
6.
Do one of the following:
•
Press
Back
to return to the previous
menu and choose another option.
•
Press the
End
button to exit all
menus and return to the standby
state.
To view the Server information
1.
While the handset is in the standby state,
press the
Cfg
soft key.
2.
Use the
Nav
keys to scroll through the
Summary of Contents for 6120
Page 8: ...8 Draft 0 01 Contents ...
Page 10: ...10 Revision history ...
Page 19: ...19 Regulatory and safety information ...
Page 20: ...20 Regulatory and safety information ...
Page 48: ...48 The headset ...
Page 68: ...68 Call features ...
Page 74: ...74 Making calls ...
Page 84: ...84 Incoming calls ...
Page 92: ...92 Talk with more than one person ...
Page 100: ...100 Other call features ...
Page 102: ...102 Branch Office ...
Page 122: ...122 Terms you should know ...
Page 125: ...125 Index V Volume Ring 42 ...
Page 126: ...126 Index ...