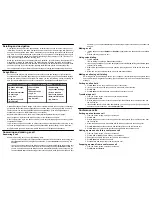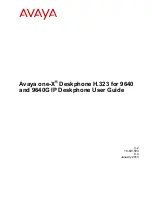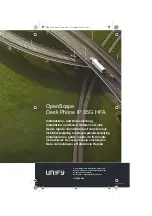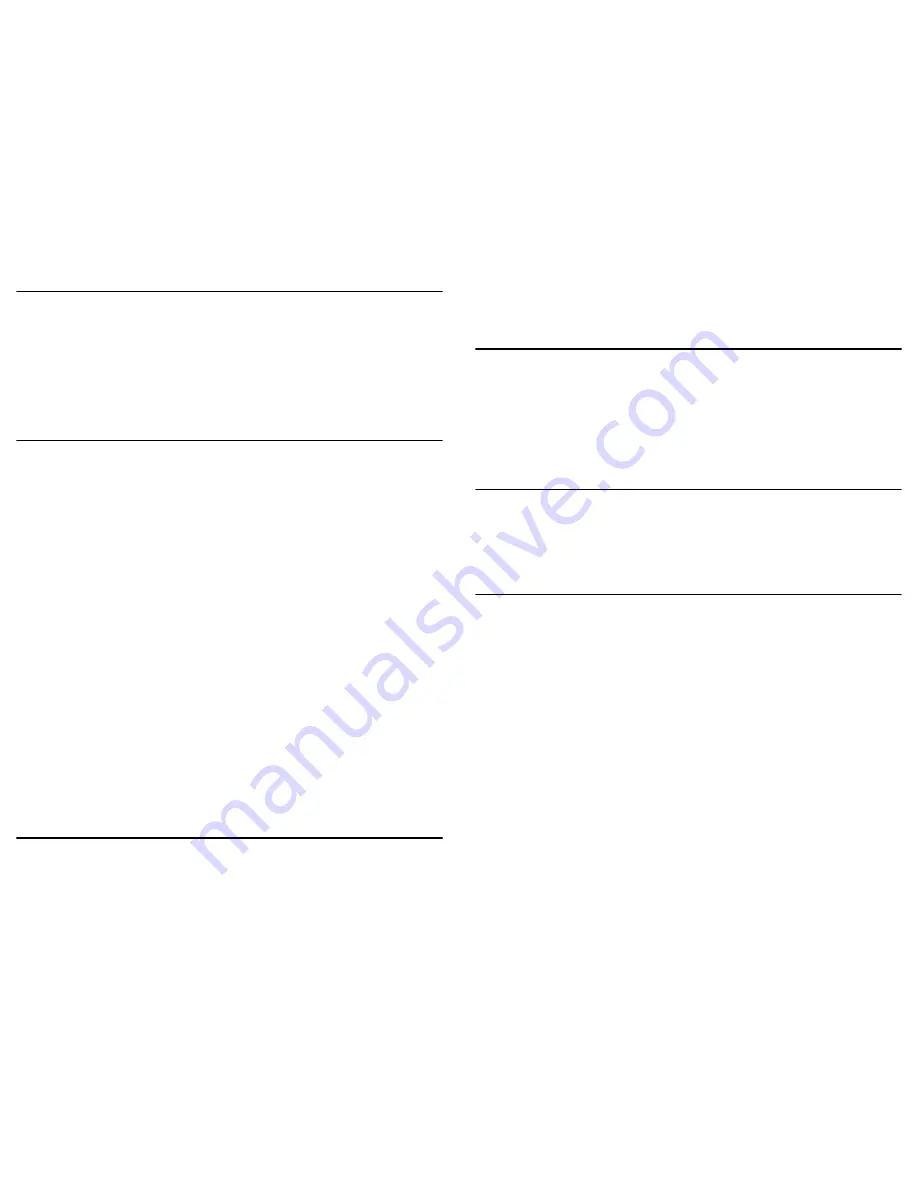
3. Select the person you want to drop.
4. Press
Drop
.
Features
Your administrator may also place selected features on softkeys on the call appearance (Phone)
screen. For more information about what features and options are available for your extension,
contact your system administrator.
Accessing the Features menu
From the Phone screen, scroll right to access the Features menu.
Send All Calls
1. Press
Forward
to access the main Forwarding menu.
2. Select SendAllCalls.
3. Press
Select
or
OK
to turn Send All Calls on or off.
Contacts
You can save up to 250 names and up to 3 telephone numbers per name. You can call a contact
by speaking the contact name. You can also import or export a Contact list using a USB device.
Searching for a contact
1. Press
Contacts
.
2. Using the dialpad, start typing the name for which you want to search.
3. Press
Call
to call the person or press
More
then
Edit
to edit contact information.
Calling a person from the contacts list
1. Press the
Contacts
button.
2. Select the person or primary number you want to call.
3. Press
Call
or
OK
.
Adding a new contact
1. Press
Contacts
.
2. Press
New
if this is your first contact list entry, or press
More
then
New
if you already have
entries in your contact list.
3. Enter the name using the dialpad.
4. Select the next field.
5. Enter the telephone number and press
Primary
if applicable.
6. Select the next field.
7. Select the type of number entered (general,work, mobile, home).
8. If you have another number for this contact, scroll down and repeat Steps 5 - 7.
9. Press
Save
or
OK
.
Editing a contact
1. Press
Contacts
.
2. Search for and select the contact you want to edit.
3. Press
More
>
Edit
.
4. Choose the field you want to edit.
5. Use the dialpad and softkeys to make changes to the contact information.
6. Press
Save
or
OK
.
Call Log
Calling a person from the call log
1. Press the
Call Log
button.
2. Select the person or number you want to call.
3. Press the
Call
softkey or the
OK
button.
Adding an entry from the call log to your contacts list
1. Press
Call Log
.
2. Select the number you want to add to your Contacts list.
3. Press
+Contact
.
4. Edit the name and telephone number, if necessary.
5. Press
Save
.
Changing the display language
1. Press
Avaya Menu
.
2. Select Options & Settings or Phone Settings.
3. Press
Select
or
OK
.
4. Select Screen & Sound Options.
5. Press
Select
or
OK
.
6. Select Language....
7. Select a display language.
8. Press
Select
or
OK
.
9. Press
Yes
to confirm the selected language.
Using USB Flash Drives with your phone
Subject to your administrator's permission, if your telephone has a USB interface and you have a
USB (Universal Serial Bus) flash drive (also called a thumb drive or memory stick), you can log into
your phone from anywhere in the world, add contacts to your Contacts list from an E-mail or other PC
software program, and display pictures from the device on your phone as a screensaver. You can
also copy your contact list from your phone to a USB flash drive, replace the contents of your
phone's current contact list with those on the USB flash drive, or temporarily use the flash drive's
contacts instead of your phone's contact list.
For more information
Go to
www.avaya.com/support
for latest support information, including user guide, administrator
guide, installation and maintenance guide, interactive document, and software downloads.
16-600983
Issue 5
November 2009