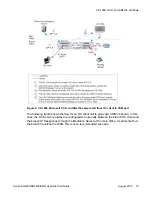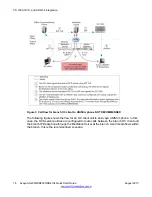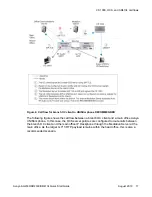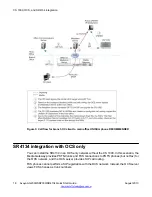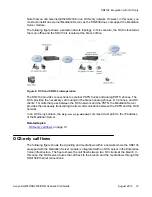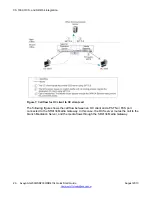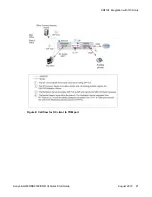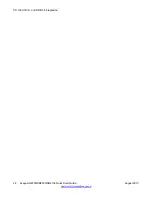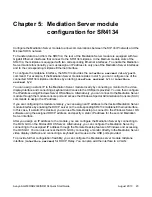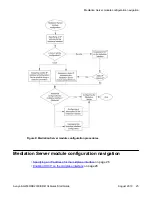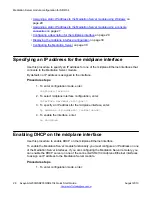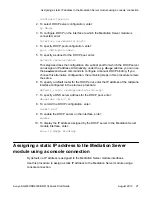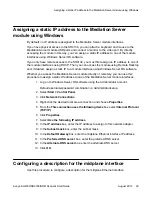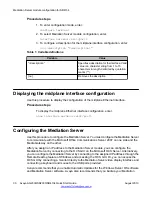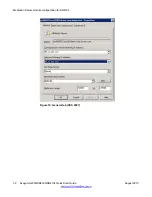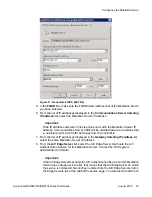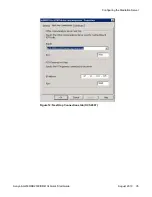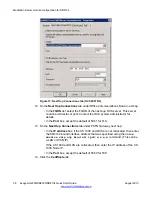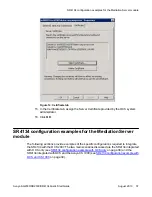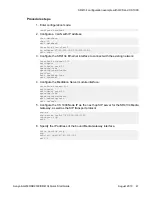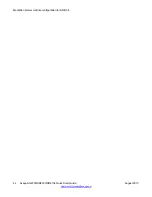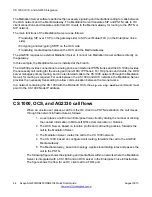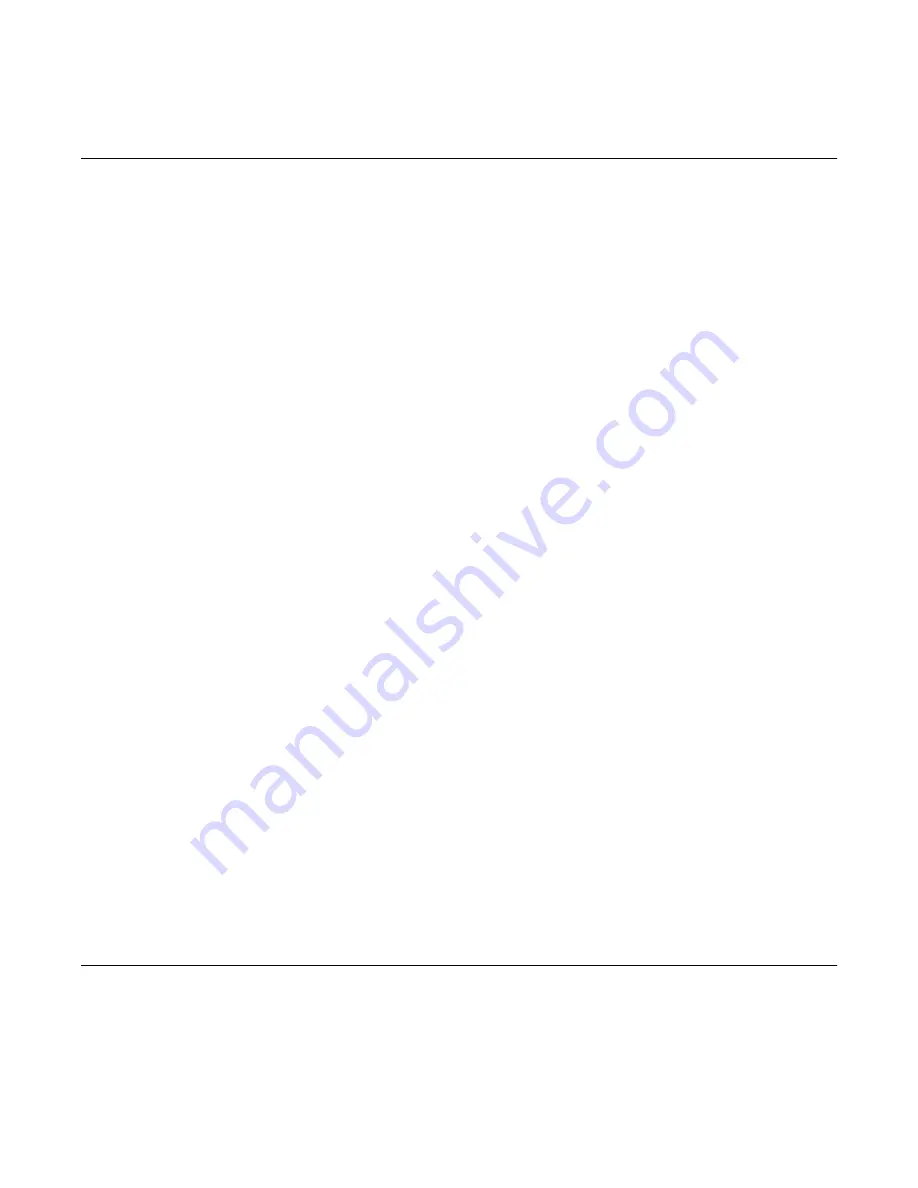
Assigning a static IP address to the Mediation Server
module using Windows
By default, no IP address is assigned to the Mediation Server module interfaces.
If you have physical access to the SR4134, you can attach a keyboard and mouse to the
Mediation Server module USB ports and connect a monitor to the video port. By directly
accessing the module in this way, you can assign a static IP address to one of the module
interfaces using Windows Server OS software.
If you only have remote access to the SR4134, you must first assign an IP address to one of
the module interfaces using DHCP. Then you can access the module using Remote Desktop
and, if desired, assign a static IP to a module interface using Windows Server OS software.
Whether you access the Mediation Server module directly or remotely, you can use this
procedure to assign a static IP address to one of the Mediation Server module interfaces.
1. Log on to Windows Server OS software using the Administrator account.
Default username/password combination is: Administrator/setup.
2. Select
Start > Control Panel
.
3. Click
Network Connections
.
4. Right-click the desired local area connection and choose
Properties
.
5. From the
This connection uses the following items
box, select
Internet Protocol
(TCP/IP)
.
6. Click
Properties
.
7. Select
Use the following IP address
.
8. In the
IP address
box, enter the IP address to assign to this network adapter.
9. In the
Subnet mask
box, enter the subnet mask.
10. In the
Default Gateway
box, enter the midplane Ethernet interface IP address.
11. In the
Preferred DNS server
box, enter the preferred DNS server.
12. In the
Alternate DNS server
box, enter the alternate DNS server.
13. Click
OK
.
Configuring a description for the midplane interface
Use this procedure to configure a description for the midplane Ethernet interface.
Assigning a static IP address to the Mediation Server module using Windows
Avaya AG2330/SR2330/SR4134 Quick Start Guide
August 2013 29