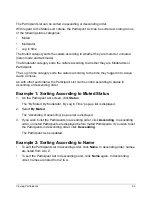Reviews:
No comments
Related manuals for Audio Console

3
Brand: Teac Pages: 22

TouchMix
Brand: QSC Pages: 51

Onyx 4 Bus
Brand: Mackie Pages: 36
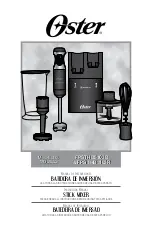
FPSTHB5103B
Brand: Oster Pages: 26

Betonmischer 120 Liter Pattfield
Brand: Pattfield Ergo Tools Pages: 52

TouchMix-16
Brand: QSC Pages: 26

ALGIMIX
Brand: HAGER WERKEN Pages: 6

Q-SD Record
Brand: American Audio Pages: 37

AU 408
Brand: Aurora Pages: 10

SUPER FUZZ SF300
Brand: Behringer Pages: 23

intellimix
Brand: Yellowtec Pages: 32

MC Pro
Brand: Avid Technology Pages: 156

SM880 Series
Brand: Ovente Pages: 9

SMARTSTORE SHM01DS
Brand: Dash Go Pages: 28

CONCEPT 10
Brand: Laney Pages: 19

PRINCIPIO DDI10142
Brand: Moulinex Pages: 49

ST. LOUIS 82
Brand: Cimo Pages: 9

EM Series
Brand: Doyon Pages: 19