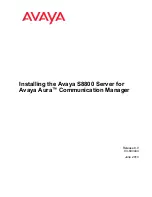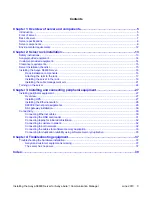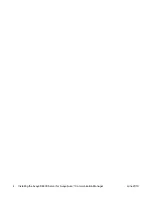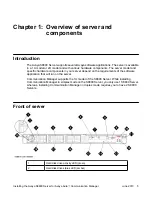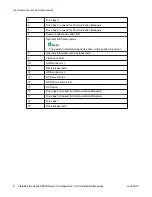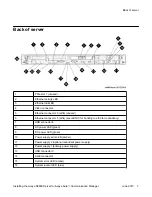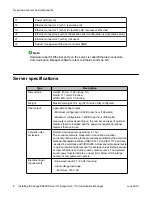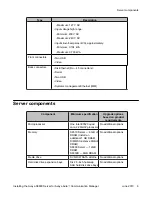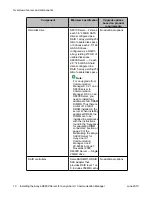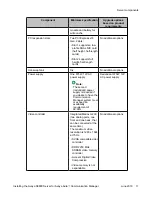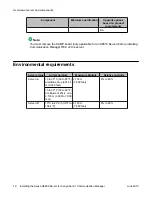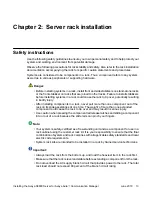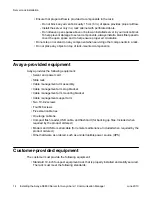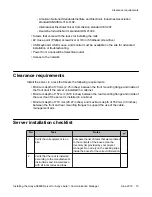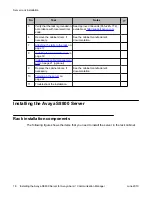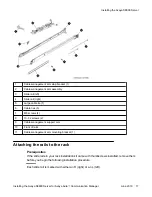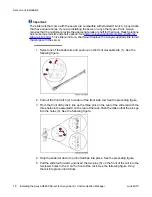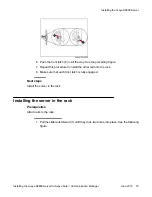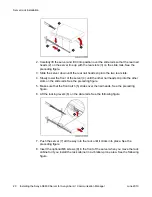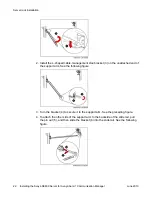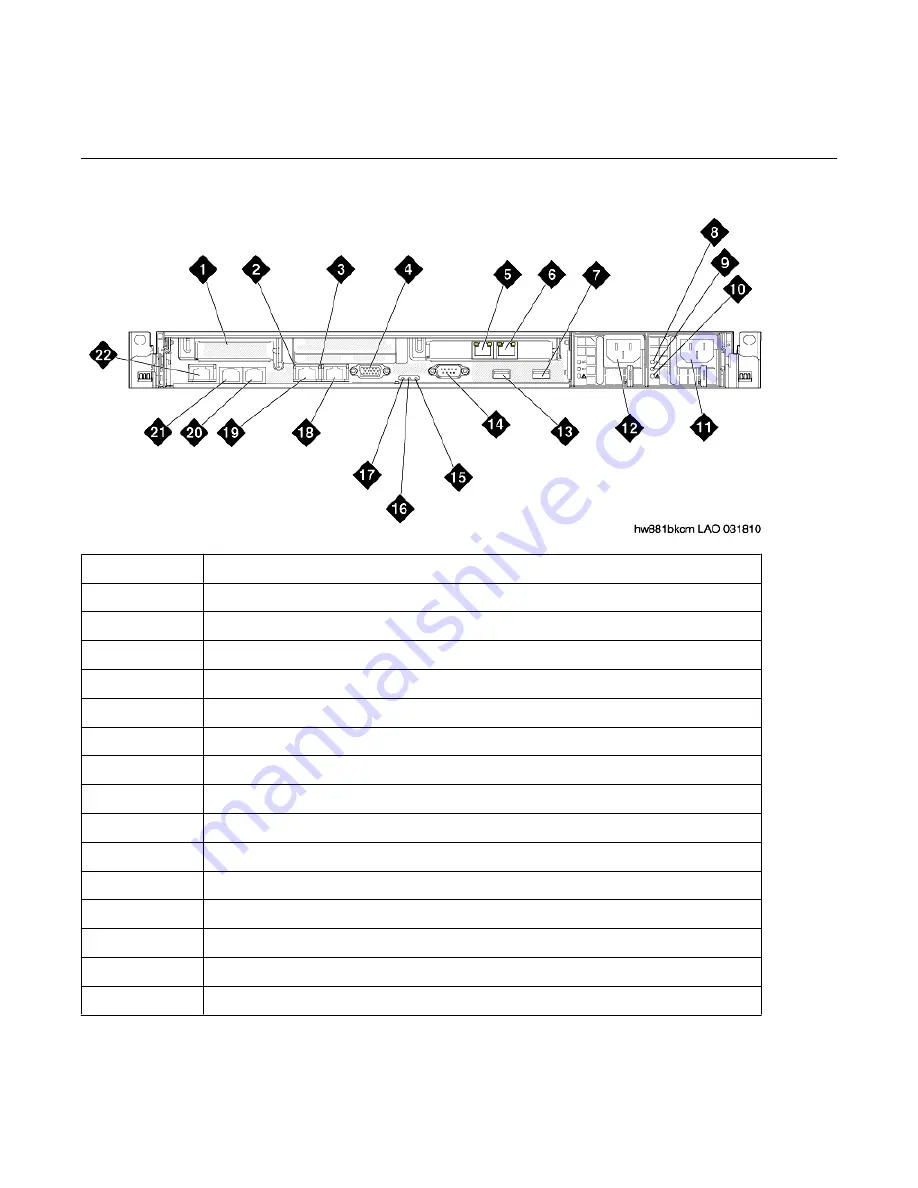
Back of server
1
PCIe slot 1 (unused)
2
Ethernet activity LED
3
Ethernet link LED
4
Video connector
5
Ethernet connector 6 (eth5) (unused)
6
Ethernet connector 5 (eth4) (second NIC for bonding to eth0 for redundancy)
7
USB connector 4
8
AC power LED (green)
9
DC power LED (green)
10
Power supply error LED (amber)
11
Power supply 2 (optional redundant power supply)
12
Power supply 1 (primary power supply)
13
USB connector 3
14
Serial connector
15
System error LED (amber)
16
System locator LED (blue)
Back of server
Installing the Avaya S8800 Server for Avaya Aura
™
Communication Manager
June 2010 7