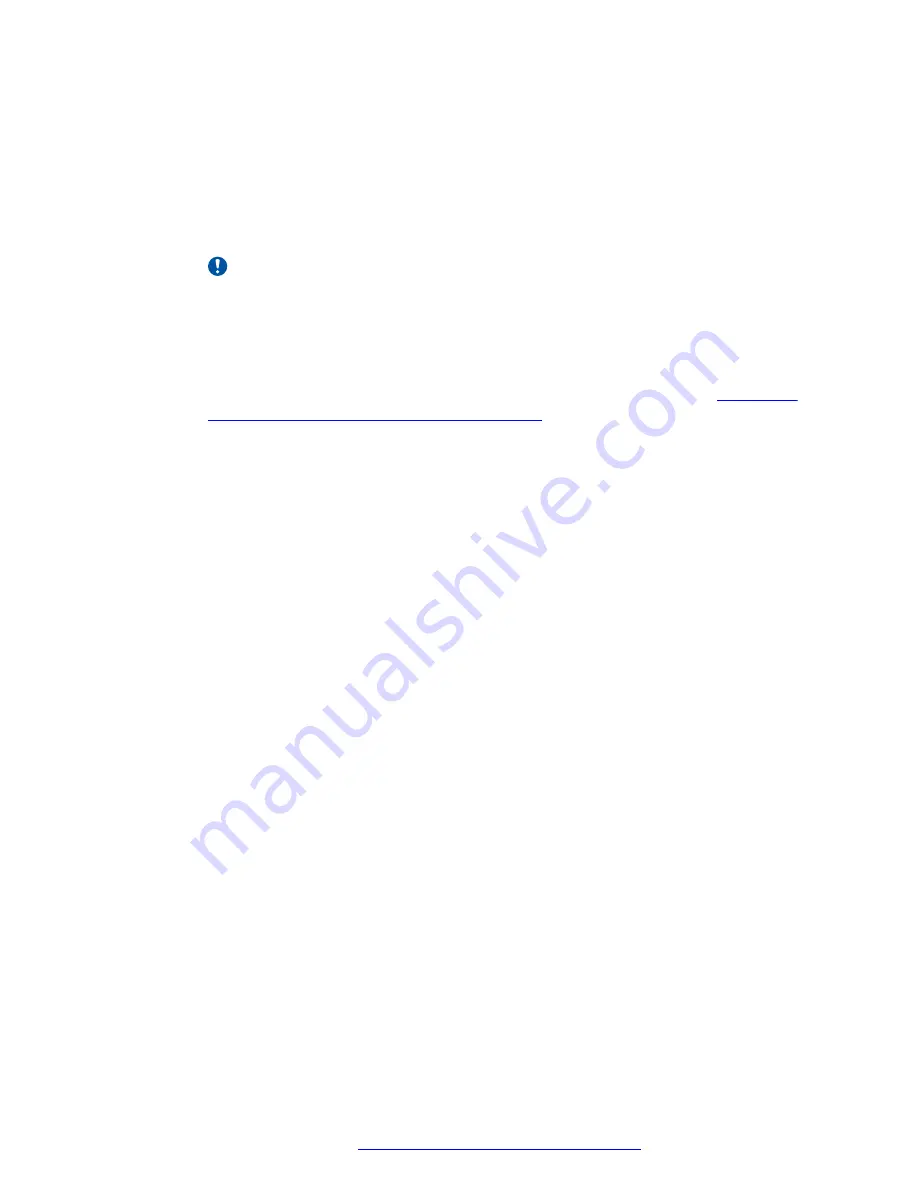
4. To configure an external media interface, do the following:
a. Navigate to
Device Specific Settings
>
Media Interface
and then click
Add
.
b. In
Name
, provide a name for the media interface.
For example:
externalMediaInterfaceProfile
.
c. From
IP Address
, select the B1 IP address.
Important:
• Do not use this IP address for any other interface bound to port 443, such as
for HTTP tunneling configuration.
• Do not use VLAN tag for the media tunneled interface.
d. If you are using media tunneling, from
TLS Profile
, select the required TLS server
profile for the media interface that you have created when performing
profile checklist for media tunneling interfaces
For example,
mediaTlsProfile
.
If media tunneling is disabled, set this field to
None
.
e. In
Buffer Size
, provide the required buffer size for media data.
5. To configure the internal media interface, do the following:
a. Navigate to
Device Specific Settings
>
Media Interface
and then click
Add
.
b. In
Name
, provide a name for the media interface.
For example:
internalMediaInterfaceProfile
.
c. From
IP Address
, select the A1 IP address.
6. To enable video media, do the following:
a. Navigate to
Domain Policies
>
Application Rules
and then clone an existing media
rule or create a new one.
b. For the new application rule, select
In
and
Out
for both the Audio and Video
application types.
c. Configure
Maximum Concurrent Sessions
and
Maximum Sessions Per Endpoint
as required.
d. Click
Finish
.
7. To configure media encryption and enable Binary Floor Control Protocol (BFCP) or Far
End Camera Control (FECC), do the following:
a. Navigate to
Domain Policies
>
Media Rules
and clone an existing media rule or
create a new one.
b. For the new media rule, navigate to
Encryption
>
Miscellaneous
and select the
Capacity Negotiation
check box.
c. On the Advanced tab, select the
BFCP Enabled
and
FECC Enabled
check boxes.
External client access configuration
October 2018
Deploying the Avaya Aura
®
Web Gateway
133
















































