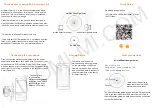3. Click the
Resources
tab.
4. Click the physical ID link for one of the nodes.
The system displays a page with the details of the node.
5. Copy the value from the
Subnet ID
field of the Description tab. For example,
subnet-99942eff
.
6. Navigate to
Services
>
Networking & Content Delivery
>
VPC
>
Subnets
.
7. Paste the subnet ID into the
Search Subnets
filter.
8. Select the subnet that the system displays.
9. Select the row that contains the previously noted ID in the Route Table ID column.
10. Select the
Route Table
tab.
11. Click the route table ID link that is located next to the
Edit
button. For example,
rtb-
bc53a2db
.
12. Select the route that the system displays.
13. Select the Routes tab.
14. Click
Edit
.
15. Click
Add another route
to add each required client address range and do the following:
a. In the Destination column, enter the address range.
b. In the Target column, select an AWS-side gateway that can reach the destination.
16. Click
Save
.
Configuring on-premise DNS resolution of VPC addresses
About this task
This configuration allows on-premise clients to access the servers hosted in the AWS VPC. Use
this procedure to configure your local, on-premise DNS server with a new DNS forwarding zone so
that client DNS resolution requests are forwarded to a DNS server located within the VPC. The
DNS server located within the VPC then performs the final address resolution to the servers
hosted in the AWS VPC.
Before you begin
Ensure that you have:
• Access to your on-premise DNS server so that you can add a new DNS forwarding zone.
• Enabled your corporate firewall to permit outgoing UDP traffic toward the AWS VPC.
• Routes on your AWS VPC VPN gateway that direct UDP port 53 traffic from the enterprise
toward the VPC.
• The IP address of the DNS server in the AWS VPC.
Initial setup for VMware and AWS deployments
October 2018
Deploying the Avaya Aura
®
Web Gateway
60