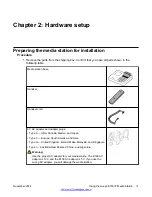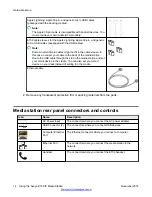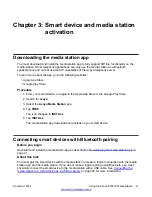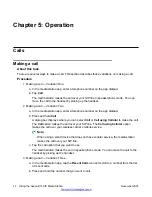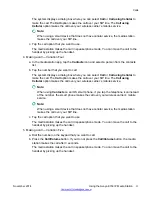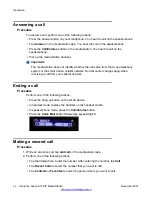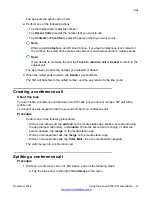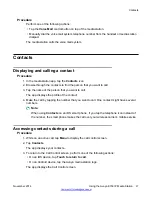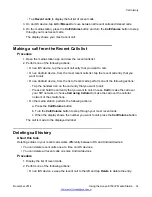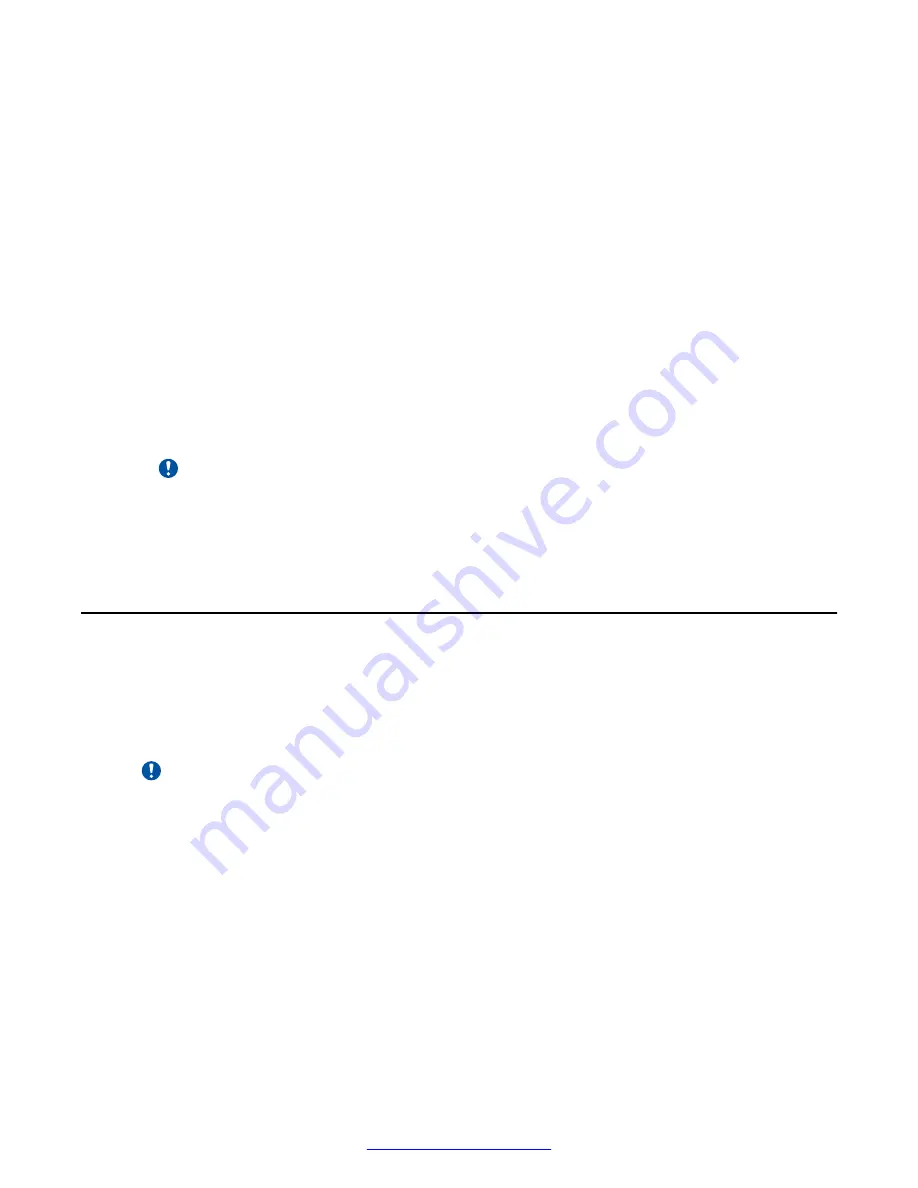
3. Enter the following user credentials as provided to you by your system administrator:
•
Username
•
Password
•
Domain
, if requested
4. After entering the user credentials, tap
Sign In
.
The smart device displays another
Sign In
option.
5. Tap
Sign In
again.
The smart device displays the Settings screen.
6. Tap the smart device
Home
button.
If sign in is successful, the app displays a green check mark. On some devices, the app also
displays your telephone number and the status message
Available
. For devices that only
show a green check mark, you can tap the check mark to display the account telephone
number.
Important:
Before you make calls using the media station, ensure that the media station app is
registered with the telephony server. The green check mark indicates that the media
station app is registered.
Media station registration
When you sign in with the media station app, the media station remains logged on until one of the
following happens:
• You sign out of the media station app and the media station unregistration timer expires, if
administered.
Important:
Even if you sign out of the media station app, the media station continues to ring on
incoming mobile cellular calls. The media station is also the default Bluetooth audio device
for the smart device if the Bluetooth connection is active.
• Another Avaya app on the same smart device registers using the same extension.
• You turn off the media station.
When the system administrator does not administer automatic unregistration, the media station
remains logged on even under the following conditions:
• The smart device is no longer docked with the media station.
• You turn off the smart device.
• The smart device is not within Bluetooth range of the media station.
Smart device and media station activation
24
Using the Avaya E159 IP Media Station
November 2014