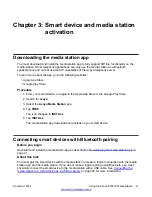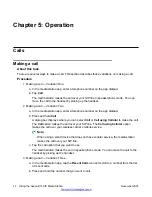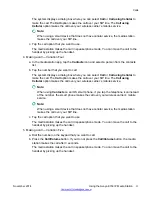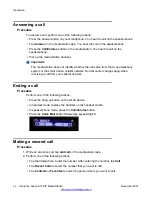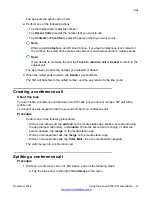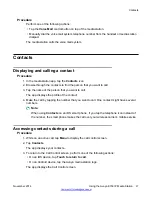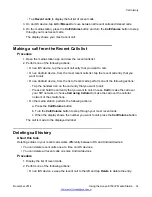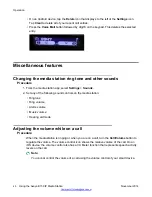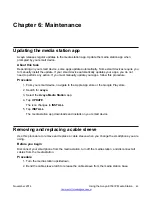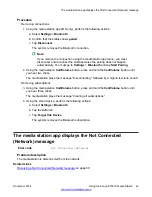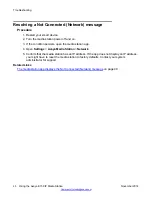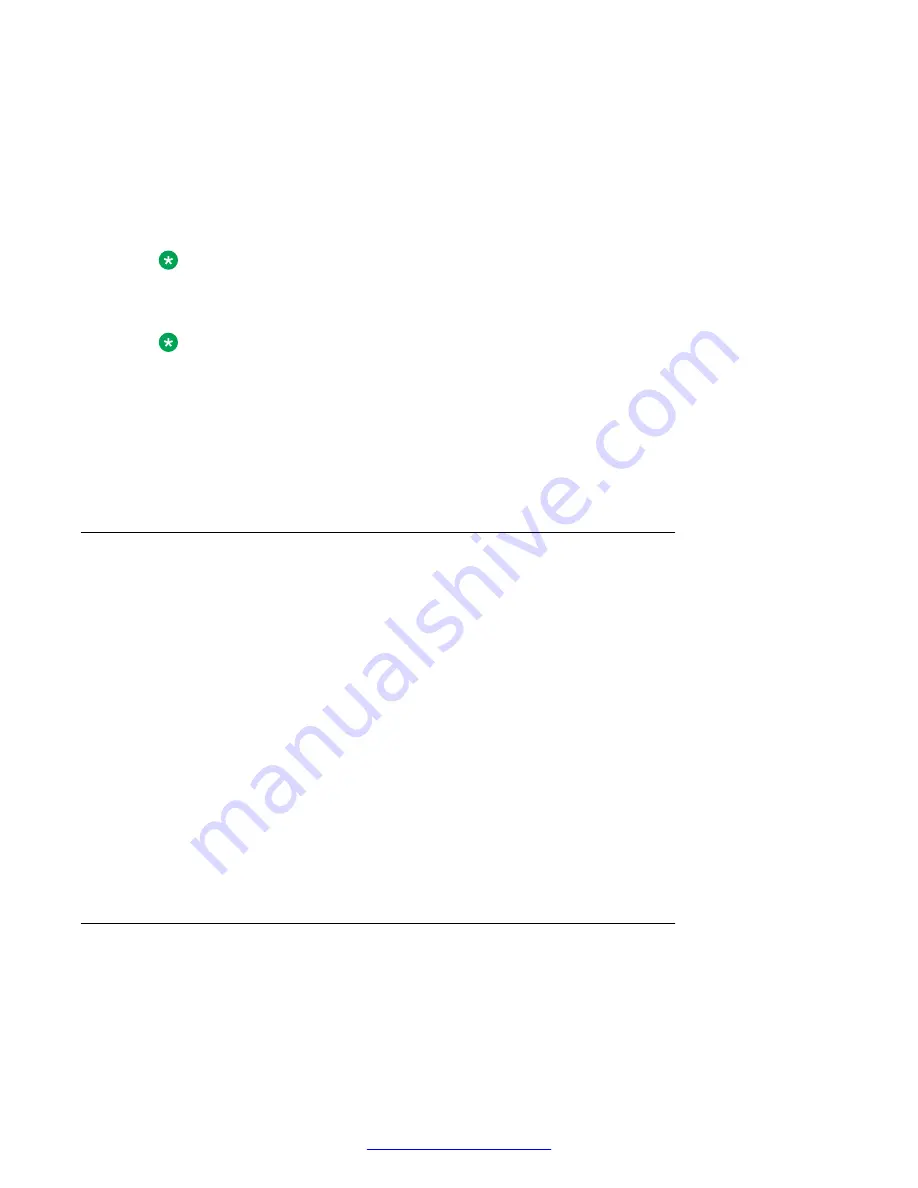
The app puts the active call on hold.
2. Perform one of the following actions:
• Tap the dialpad icon to dial the number.
• Tap
Recent Calls
to select the number that you want to call.
• Tap
Contacts
or
Favorites
to select the person whom you want to call.
Note:
When using
Contacts
on an iOS smart phone, if you tap the telephone icon instead of
the number, the smart phone makes the call over your wireless carrier’s mobile service.
Note:
If you decide to not make the call, tap
Touch to return to call
or
Cancel
to return to the
original call.
The app makes a call to the number you selected or dialed.
3. When the called party answers, tap
transfer
a second time.
The first call transfers to the called number and the app returns to the idle mode.
Creating a conference call
About this task
You can create a conference call between two SIP calls, but you cannot merge a SIP call with a
mobile call.
You cannot use the keypad to dial the second number for a conference call.
Procedure
Perform one of the following procedures:
• While on an active call, tap
add call
on the media station app. Make a second call using
the app dialpad, call history, or
Contacts
. While the second call is ringing, or after the
person answers, tap
merge
on the media station app.
• While on two separate calls, tap
merge
on the media station app.
• While on two separate calls, tap
Voice Mail
>
3
on the media station keypad.
The calls merge into a conference call.
Splitting a conference call
Procedure
1. While on a conference call on an iOS device, perform the following steps:
a. Tap the blue arrow to the right of
Conference
in the menu.
Calls
November 2014
Using the Avaya E159 IP Media Station
35