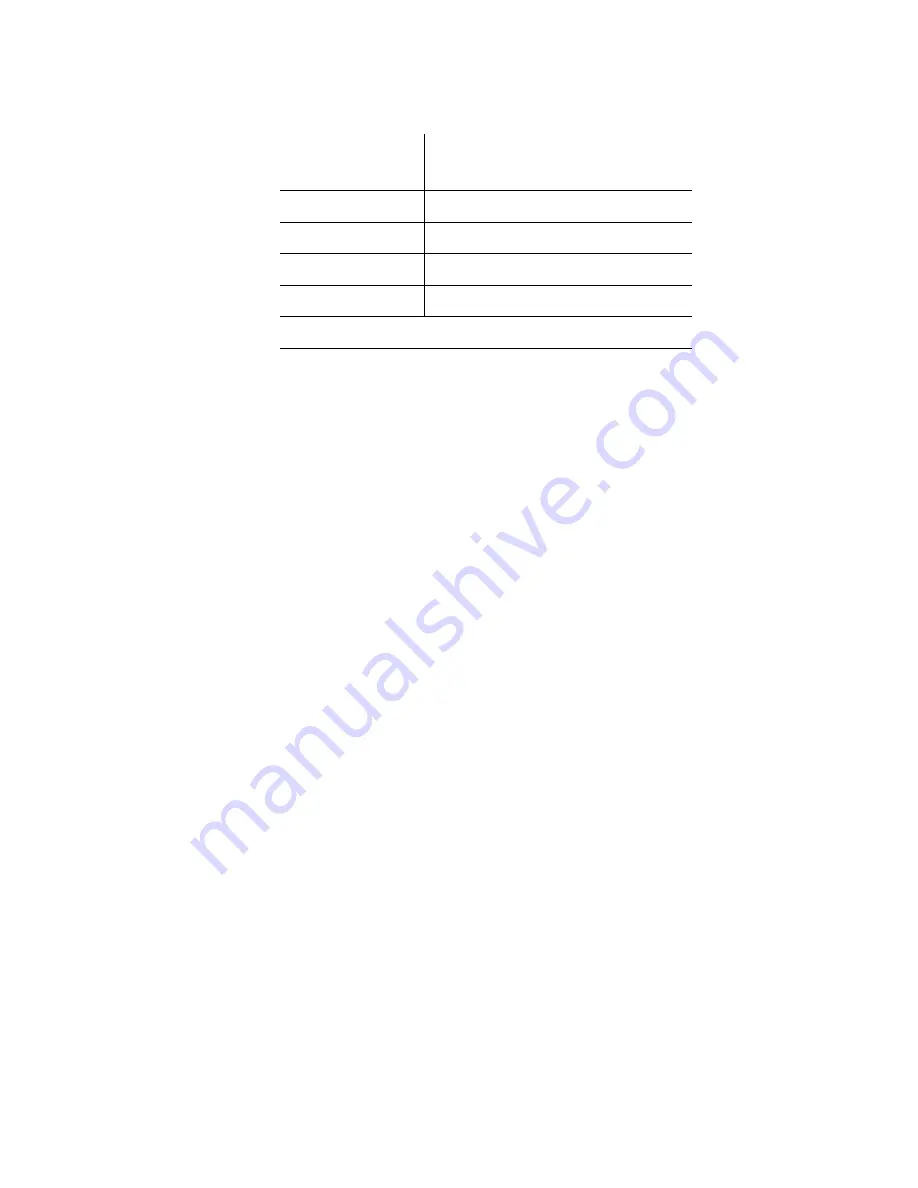
G700 Installation and Upgrades: Roadmaps and Reference Information
52 Installation and Upgrades for Avaya G700 Media Gateway and Avaya S8300 Media Server
3. Connect the other end of the crossover cable to the Services port on the front of the S8300.
4. If your laptop is configured with the correct network settings, you can now open your
Internet browser or start a Telnet session and log in. When accessing the server from a
directly connected laptop, always type the following IP address in the browser’s Address or
Location field to access the server: 192.11.13.6
Connecting a laptop to the G700 serial port
To configure a G700 that does not have an S8300, you may need to set up a direct connection
from your laptop’s serial port to the G700 Console (serial) port.
To connect a laptop directly to the serial port on the G700 media gateway
1. For a stacked configuration, locate the device that contains the master controller for the
stack.
Check the LED panel on the upper left of each G700 or P330 device in the stack as follows:
- G700 Media Gateway: a lit MSTR LED indicates that this unit is the stack master.
- A non-G700 P330 device: a lit SYS LED indicates that this unit is the stack master.
2. Connect the RS-232 serial cable and DB-9 adapter cable provided with the G700 between
your laptop and the G700.
a. Attach one end of the RS-232 cable to the RJ-45 jack on the front of the G700 that is the
stack master. The serial port is on the lower right side of the chassis, labeled Console.
b. Plug the other end of the RS-232 cable into the RJ-45 jack on the DB-9 adapter cable.
c. Connect the other end of the DB-9 adapter cable to the 9-pin serial port on your laptop.
3. Use a serial-connection program such as HyperTerminal to access the P330 stack
processor.
4
4
3
1
2
6
1
3
Table 4: Crossover cable pinout chart (continued)
Pin to S8300
Services Port
Connects to
Pin to Laptop
Ethernet card
2 of 2
















































