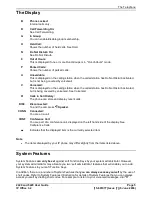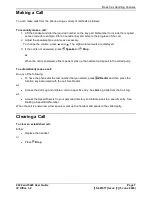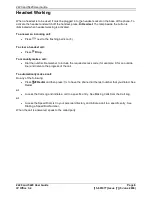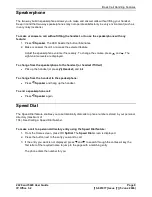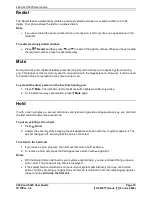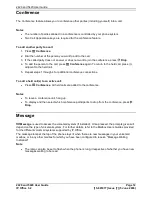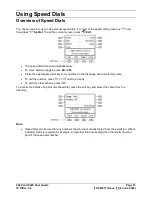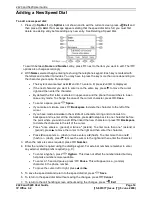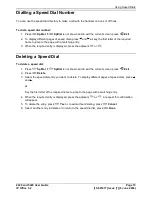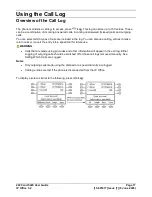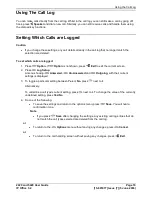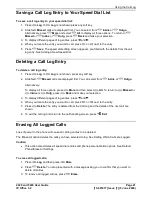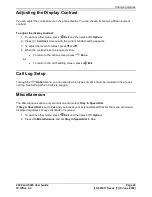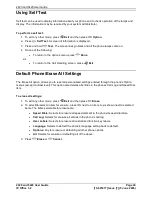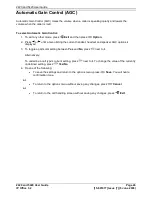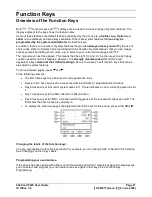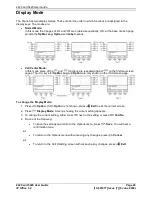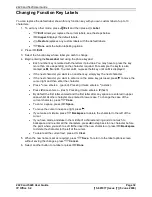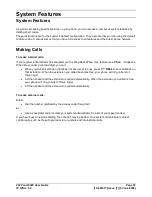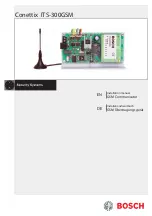2420 and 5420 User Guide
2420 and 5420 User Guide
Page 18
IP Office 3.2
[15-601077] Issue [7] (5 June 2006)
Missed calls are displayed first. You can select from
InAns or
Outgo. Alternatively,
to display all three options, press
More and then select
All.
Logged calls are shown with the most recent first.
The name of the called or calling party is shown, if available.
The number of the called or calling party is shown.
To display further pages of entries, press and .
To display further details of a particular call, press
or
next to a log entry.
The number of the log entry.
The type of log entry, i.e. Answered, Un-answered or Outgoing.
The name of the called or calling party is shown (if available).
The number of the called or calling party is shown.
The date, time and duration of the call.
To display the previous or next logged call, press and .
The
keys provide a number of actions.