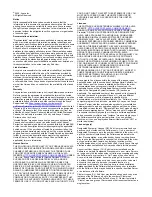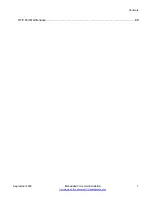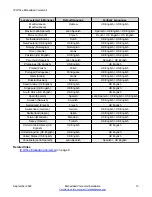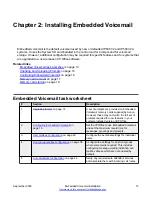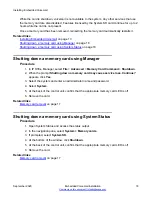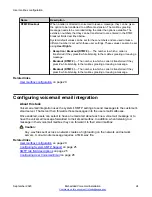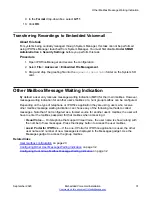Transferring the prompt files using IP Office Manager
About this task
For systems being centrally managed through System Manager, this task cannot be performed
using IP Office Manager launched from System Manager. You must first disable
Under SMGR
Administration
in
Security Settings
before you perform this task.
Caution:
• Do not transfer prompt files if the level of IP Office Manager software is not appropriate
for the IP Office system.
Procedure
1. Open IP Office Manager and receive the IP Office configuration.
2. Select
File
>
Advanced
>
Embedded File Management
.
3. In the Select IP Office window, click the check box for the appropriate system.
4. Click
OK
.
5. Enter the same user name and password as used for normal system configuration..
6. Click
OK
.
7. Select
File
>
Upload System Files
. The prompt files installed with IP Office Manager and
the IP Office firmware files are transferred.
Related links
Checking and Uploading Prompts
on page 14
Configuring Embedded Voicemail
About this task
This task requires a system reboot. A system reboot ends all current calls and operation for a
period of up to 5 minutes.
Procedure
1. Open IP Office Manager and receive the IP Office configuration.
2. In the left navigation pane, select
System
.
3. Click the
Voicemail
tab.
4. In the
Voicemail Type
drop-down box, select
Embedded Voicemail
.
5. The system’s mailboxes can operate in one of two modes, referred to as IP Office mode
and Intuity emulation mode. In the
Voicemail Mode
drop-down box, select either:
•
IP Office
– This is the default for new and defaulted A-law systems.
Installing Embedded Voicemail
September 2020
Embedded Voicemail Installation
16