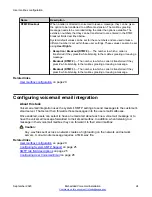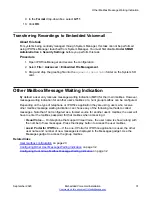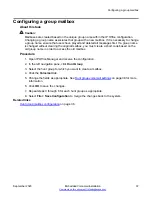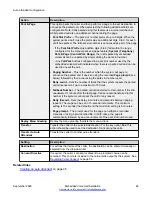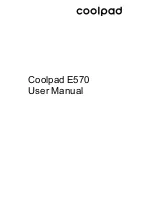8. Repeats steps 3 through 7 for any other hunt groups for which the user requires message
waiting indication.
9. Select
File > Save Configuration
to merge the changes back to the system.
Related links
Other Mailbox Message Waiting Indication
Editing a User's Trusted Locations
About this task
If a user regularly accesses their mailbox from another extension or from a number that presents a
CLI, such as a mobile or home number, that location can be set a trusted location. In that case,
the user is no longer prompted to enter their password.
By default a user's own extension is already configured as a trusted location. That setting should
be removed if the mailbox should always prompt the user for their password.
Procedure
1. Open IP Office Manager and receive the system configuration.
2. Click
User
and select the individual user.
3. Select the
Source Numbers
tab.
4. Add or delete the source numbers prefixed with a
V
. These numbers are used as follows:
•
User's own extension number
— For example, a user whose extension number is 214
wants to be able to access voicemail messages without entering the voicemail code. A
source number V214 would be entered.
•
Other user extension numbers
— For example, a user whose extension is 214 wants
to be able to access voicemail messages from extension 204. A source number V204
would be entered. From then on when the user of extension 214 dials a short code from
extension 204, system will not prompt the user for the voicemail code.
•
External telephone numbers
— Add a V source number containing the external
telephone number. For example, V01923 38383 would be entered if the external number
was 01923 38383. When users dial the number set up as the Incoming Call Route to
Voicemail from the "trusted location", they will not be prompted for their mailbox number
or Voicemail Code.
5. Click
OK
to save the changes.
6. Save the configuration back to the system.
Related links
on page 20
Editing a User's Trusted Locations
September 2020
Embedded Voicemail Installation
33