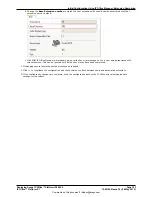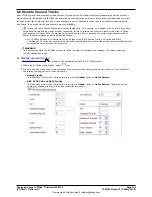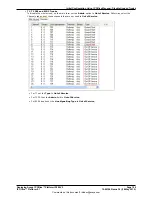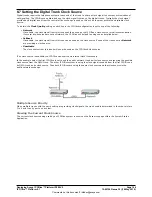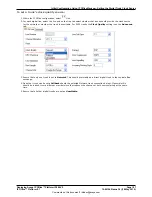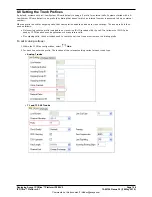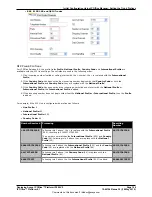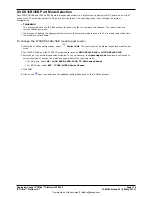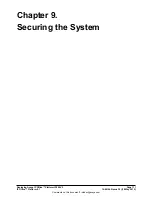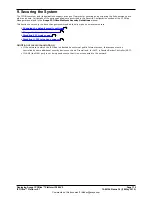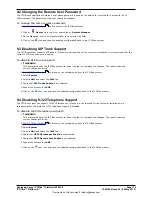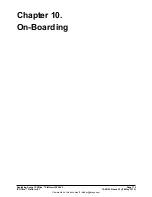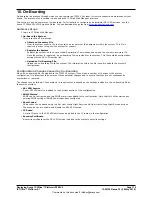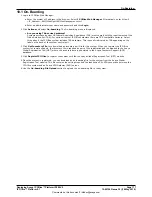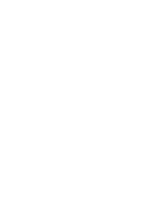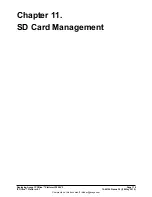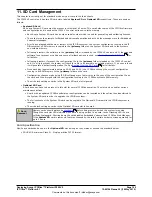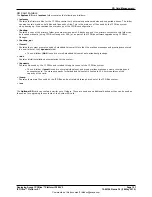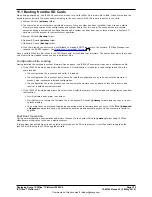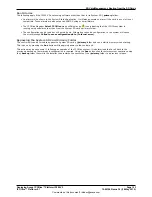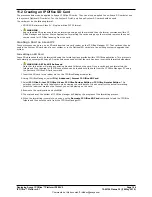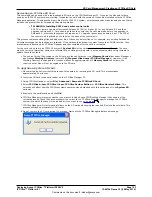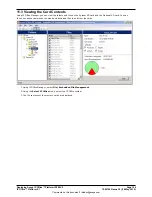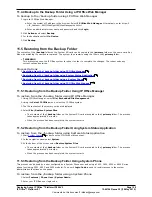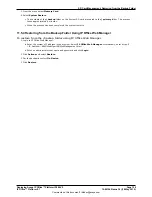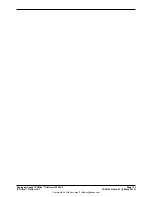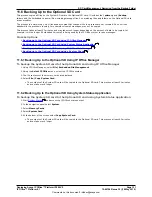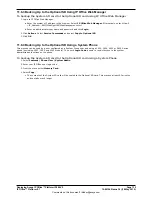Deploying Avaya IP Office™ Platform IP500 V2
Page 117
15-601042 Issue 30j (18 May 2015)
IP Office™ Platform 9.1
Comments on this document? infodev@avaya.com
On-Boarding:
10.1 On-Boarding
1. Login to IP Office Web Manager.
a. Enter the system's IP address in the browser. Select IP Office Web Manager. Alternatively, enter https://
<IP_Address>:8443/WebMgmtEE/WebManagement.html.
b. Enter an administrator user name and password and click Login.
2. Click Actions and select On-boarding. The On-boarding menu is displayed.
·
Are you using TAA series hardware?
Systems purchased under US Federal Acquisition Regulations (FAR) must comply with the requirements of the
Trade America Act (TAA). For various items of IP Office hardware there are TAA compatible variants. Select
this option if the IP Office system includes TAA hardware. This is usually indicated by TAA appearing on the
label on the back of the system control unit.
3. Click Get Inventory File to to download an inventory.xml file for the system. When you register the IP Office
system for remote support, the inventory file is required as part of the registration and is uploaded to the Avaya
Global Registration Tool (GRT) where the inventory data is populated in the Avaya Customer Support (ACS)
database.
4. Click Register IP Office to register the system with the the Avaya Global Registration Tool (GRT) website.
5. Once the system is registered, you can download an on-boarding file for the system from the Avaya Global
Registration Tool website. This file contains the settings required to establish an SSL VPN connection between the
IP Office system and an Avaya VPN Gateway (AVG) server.
6. Use the On-boarding File Upload section to upload the on-boarding file to the system.