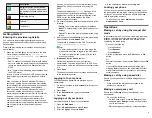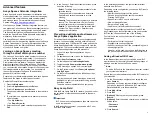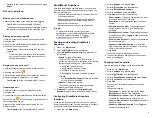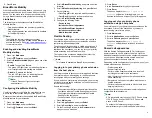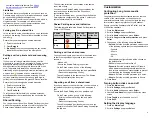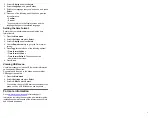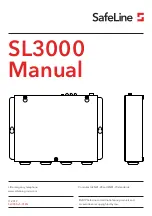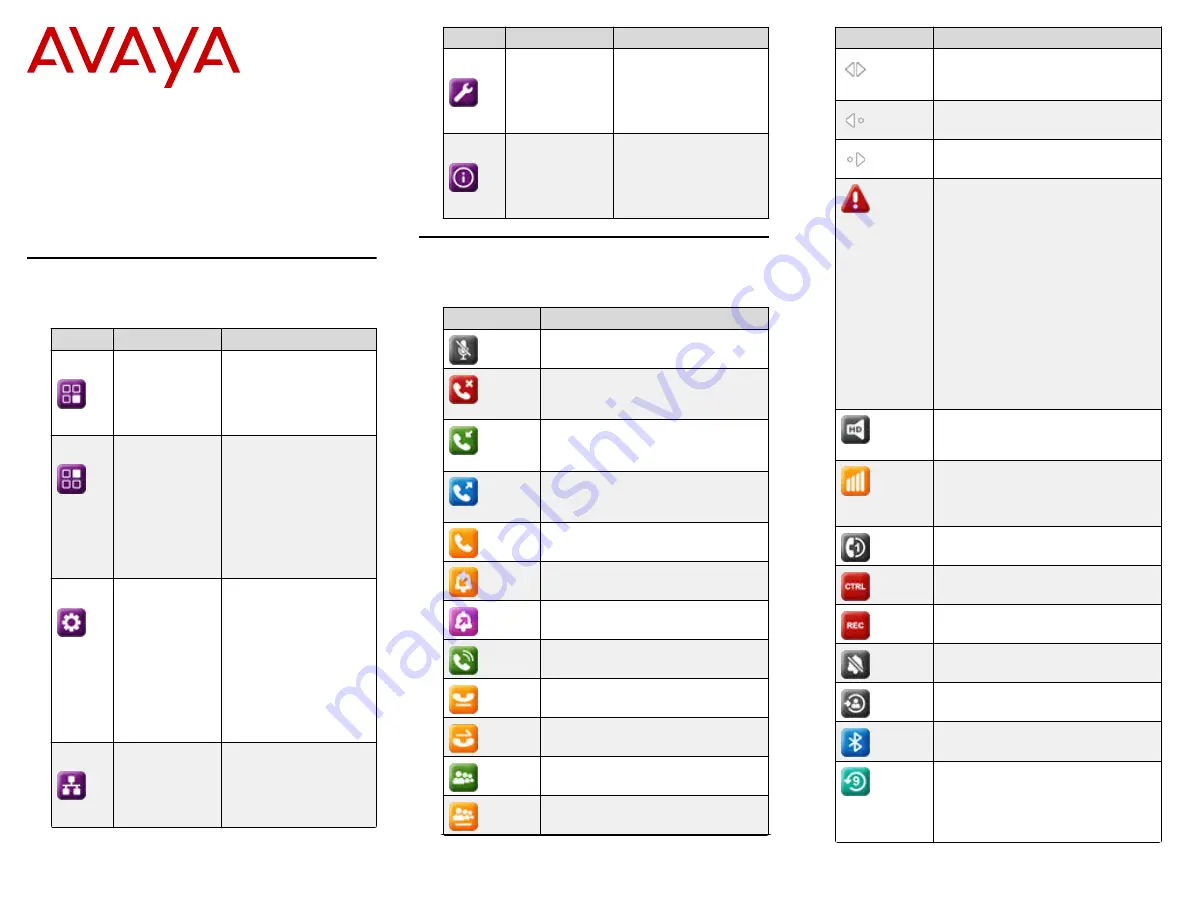
Quick Reference for Avaya
J159 SIP IP Phone in Open SIP
Release 4.0.10
Issue 1
July 2021
©
2020-2021, Avaya Inc.
All Rights Reserved.
Main menu
The following table lists the Main menu icons used in
Avaya J159 IP Phone:
Icons
Name
Description
Features
To access administrator
activated features.
Applications
• To access phone
applications such as
Contacts, Recents,
and Activate screen
saver.
• To sign off the phone,
to protect your
settings, or to let
another user log in.
Settings
To change your phone
settings, customize
button labels, adjust
brightness, audio
settings, assign speed
dial entries, etc.
Used to view the
connected USB
devices such as USB
stick and keyboard.
Network
information
To check network
settings.
Table continues…
Icons
Name
Description
Administration
To access
administration settings.
About
To view the phone
model, software
version, default device
type, and the default
server type.
General phone icons
The following table lists the icons used in Avaya J159
IP Phone:
Icon
Description
Microphone is muted.
Missed call on your phone. You can
see this icon in the Recents
application.
Incoming call indicates you have
answered this call. You can see this
icon in the Recents application.
Outgoing call indicates you have
made this call. You can see this
icon in the Recents application.
Bridged call indicates this line is
used for a call on another phone.
Incoming call is alerting.
Outgoing call indicates you have
made this call.
Call is active.
Call is on hold.
Call is on hold during a conference
or transfer call setup.
Conference is active.
Conference is on hold.
Table continues…
Icon
Description
Use the
Right
or
Left
navigation
arrow to see more pages/screens/
options.
Scroll left for other options.
Scroll right for other options.
Indicates that the phone is not
connected to the SIP proxy server
and operating in Failover mode.
Some features might not be
available or work incorrectly.
If the appearance line displays this
icon, it indicates that the phone has
encountered a failure and
preserved the media session until
the user hangs up.
This icon can also indicate that the
phone is connected to the call
server but the features are not
available.
Indicates that the call is using a
wideband codec for excellent voice
quality.
Indicates a low network
performance or presence of local
network issues that might result in
lower call quality.
The Limit Number of Concurrent
Calls (LNCC) feature is on.
Indicates that the SLA Mon
™
agent
has taken control of the phone.
Indicates that the call is recorded
for SLA Mon
™
.
Indicates that the audio alert for
incoming calls is off.
Guest Login feature.
Indicates the Bluetooth feature is
on.
Indicates that you have missed a
call. The number in the icon
indicates the number of missed
calls. In the example icon, it is nine
missed calls.
Table continues…
1