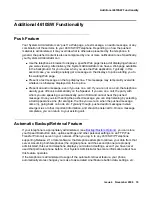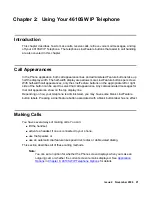Related Documentation
Issue 4 November 2006
9
Symbolic Conventions
Note:
Note:
This symbol precedes additional information about a topic.
Typographic Conventions
This guide uses the following typographic conventions:
Related Documentation
This guide and other related documentation is available online at the following URL:
For a quick reference to 4610SW IP Telephone features and applications, see the
4610SW IP
Telephone Quick Reference
(Document Number 16-300004).
For information related to installing an IP telephone, see the
4600 Series IP Telephone
Installation Guide
(Document Number 555-233-128).
For information on desk/wall mounting the 4610SW, see
4610SW IP Telephone Stand
Instructions
(Document Number 555-233-165).
For information related to maintaining an IP Telephone System on a Local Area Network, see
the
4600 Series IP Telephone LAN Administrator Guide
(Document Number 555-233-507).
Standard telephone features are described in the
Overview for Avaya Communication Manager
(Document Number 03-300468).
Document
Underlined type indicates a section or sub-section in this document containing
additional information about a topic.
“Document”
Italic type enclosed in quotes indicates a reference to an external document or
a specific chapter/section of an external document.
italics
Italic type indicates the result of an action you take or a system response in
step by step procedures.
Conference
In step by step procedures, words shown in bold represent a single telephone
button that should be pressed/selected.
Summary of Contents for one-X 4610SW
Page 1: ...4610SW IP Telephone User Guide 555 233 784 Issue 4 November 2006 ...
Page 10: ...About This Guide 10 4610SW IP Telephone User Guide ...
Page 20: ...Introducing Your 4610SW IP Telephone 20 4610SW IP Telephone User Guide ...
Page 32: ...Using Your 4610SW IP Telephone 32 4610SW IP Telephone User Guide ...
Page 44: ...Using the Call Log Application 44 4610SW IP Telephone User Guide ...
Page 70: ...4610SW IP Telephone Options 70 4610SW IP Telephone User Guide ...