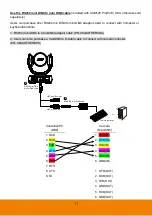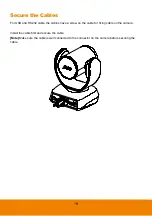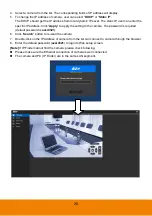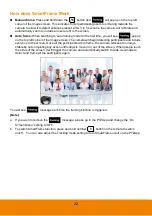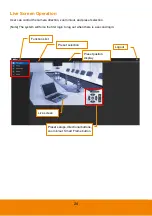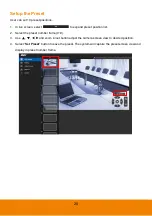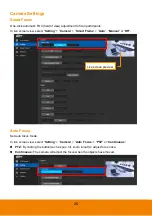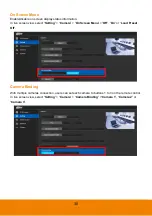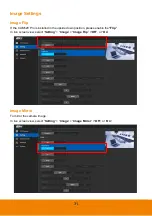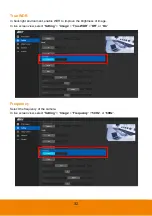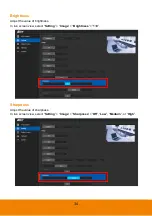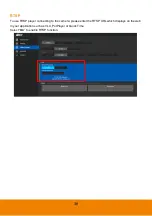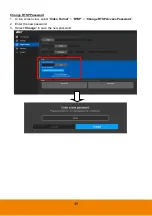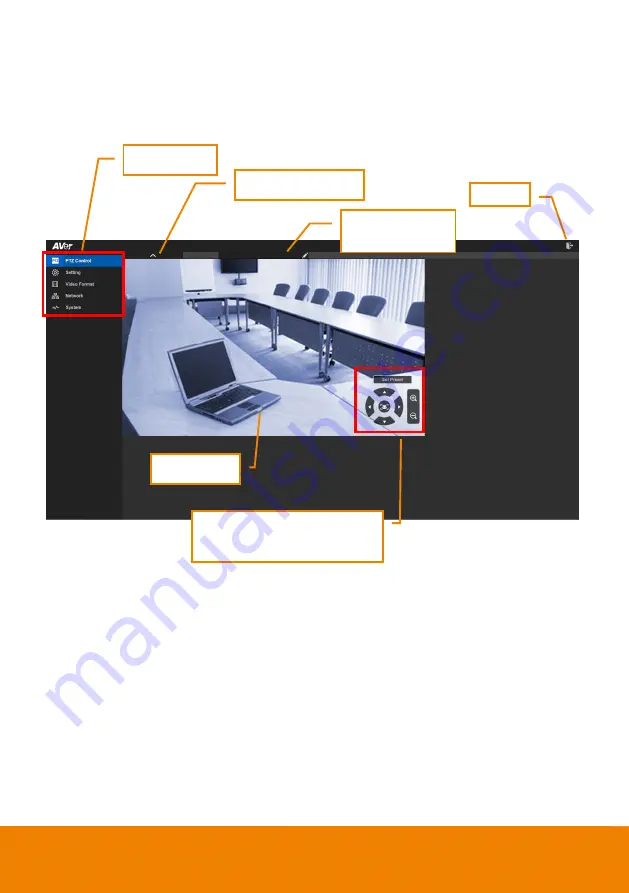
24
Live Screen Operation
User can control the camera direction, zoom in/out, and preset selection.
[Note] The system will force the first login to log out when there is a second login.
Functions list
Preset selection
Preset positon
display
Live screen
Preset setups, directional buttons,
zoom in/out, Smart Frame button
Logout