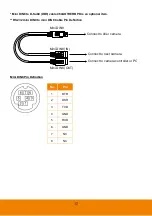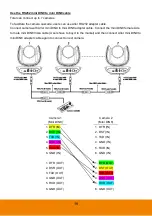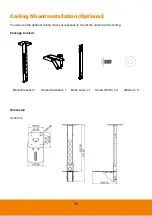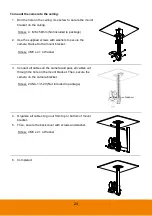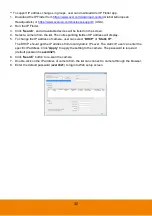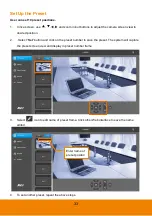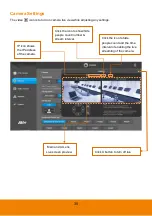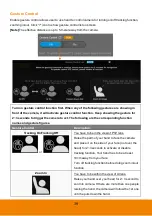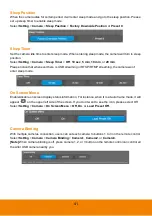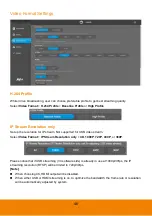31
Web Settings
CAM550 supports Ethernet connection; users can enter the IP address into the web browser to
connect to the camera for detail settings.
First Time Login
To find the IP address of the camera, please refer to
“
Make a connection through the Browser
”
section.
1. Open the browser on your laptop/PC and enter the IP address of the camera.
2. Enter the password at login screen. The default password is
“
aver4321
”.
3. The main web screen is displayed.