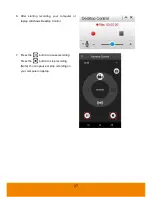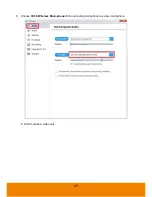47
Q: Unable to booting the CaptureShare application
A:
1.
Please make sure if the installation is successful.
2.
Restart your computer or laptop before use the
CaptureShare
firstly.
3.
Try to reinstall the
CaptureShare
.
Q: Unable to connect the computer or laptop to the mobile phone when use the CaptureShare.
A:
1.
Please make sure if the
CaptureShare
software on your computer or laptop and the
CaptureShare
APP on your mobile phone installed successful.
2.
Please make sure if the
CaptureShare
software on your computer or laptop and the
CaptureShare
APP on your mobile phone enabled simultaneously.
3.
Please make sure your computer or laptop and mobile phone are on the same Wi-Fi network.
4.
Please make sure if the entered IP address in your mobile phone is correct.
5.
Please make sure that your computer or laptop and mobile phone is not too far away from each
other.
6.
Please try to restart your computer or laptop again.
Q: Unable to connect to other lecture capture systems.
A:
1.
Ensure the power status of the device from the other sited is on.
2.
Verify if the firewall blocks the inbound traffics from the other site.
3.
Verify if the other site rejected your lecture capture systems.
Q: No image or poor image on the screen.
A:
1.
Please make sure if pull down and open the privacy shutter of the camera.
2.
Please make sure if the power adaptor connected to any power source and the power jack is on
the camera rear panel.
3.
Please make sure if the camera connected to your computer or laptop with USB cable
successfully.
4.
Please do not place objects before the camera to avoid influencing the recording effect. It is
recommended the use properly the mini tripod to adjust the height of the camera for better
recording effect.
5.
Clean and dry thoroughly the lens to avoid influencing the recording effect.
[Note]
Do not clean the lens with cleaners containing strong acid or alkaline.