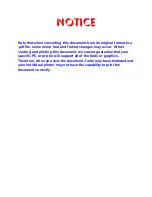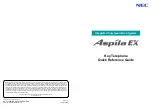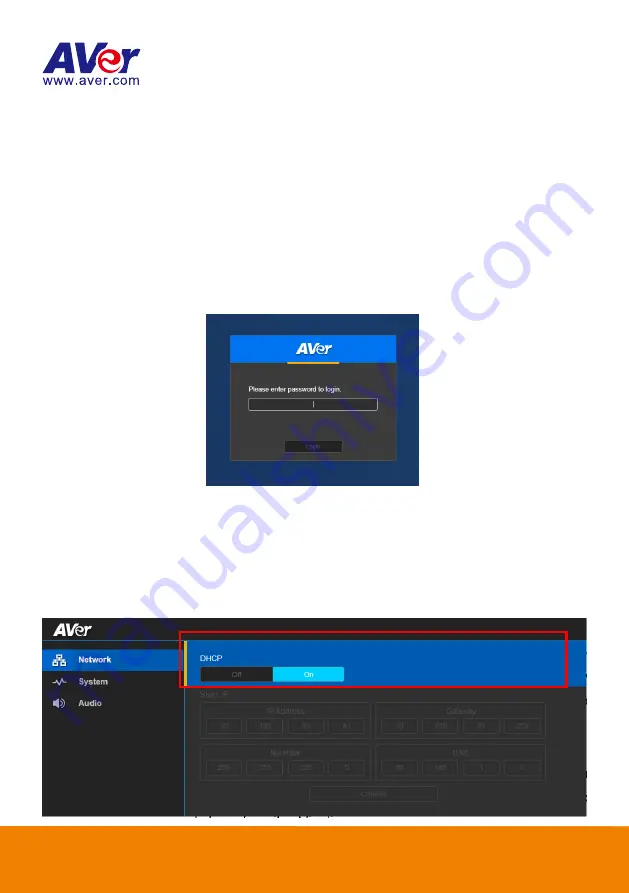
6
4. Select a speakerphone from the list. The corresponding fields of IP address will display.
5. To change the IP address of speakerphone
, user can select “
DHCP
” or “
Static IP
”.
The DHCP should get the IP address from local dynamic IP sever. The static IP, user can enter the
specific IP address. Click “
Apply
” to apply the setting to the speakerphone. The password is
required (The speakerphone login default password is
aver4321
).
6.
Click “
Search
” button to re-scan the speakerphone.
7. Double-click on the IP address of speakerphone from the list can connect to speakerphone through
the browser.
8. Enter the default password (
aver4321
) to login to Web setup screen.
[Note]
If IP Finder cannot find the speakerphone, please check following:
Please make sure the Ethernet connection of speakerphone is well connected.
The speakerphone and PC (IP Finder) are in the same LAN segment.
Network Setting
DHCP
Enable/disable DHCP function.
In live screen view, select
Network
>
DHCP
>
Off
or
On
.