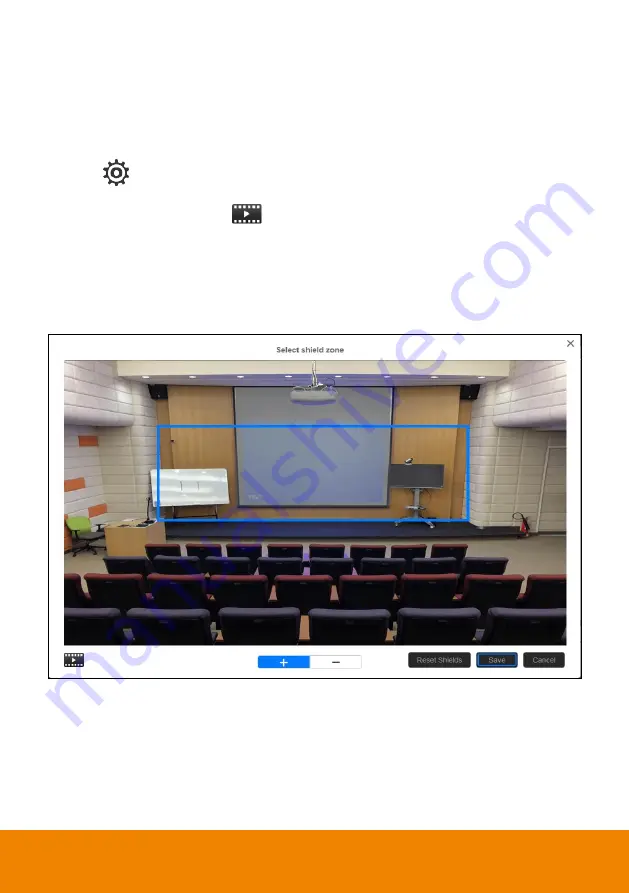
17
Setup Shielded Zone
Define the area
that user doesn’t want camera to track. The shield zone should be within the active
zone. 8 shield zones can be set.
[Note]
The screen of shield zone setting is based on panoramic camera view.
1. Select
>
Tracking setting
>
Stage
>
Select shielded zone
.
2. An online tutorial will display. User can watch to learn how to setup shield zone. Click
Skip
to stop
tutorial. To watch again, select
to play online tutorial.
3. In Shielded tracking zone screen, click the
“
+
” and select the area in tracking zone that don’t want
to be tracking (a gray block will show on screen). For example: Shielded the projector screen and
TV that may influence the tracking. To delete the shield zone area, click
“
-
“and select the shield to
delete it. Or select
“
Reset Shields
” to delete all shields.
4. Select
“
Save
” to save the setting.
















































