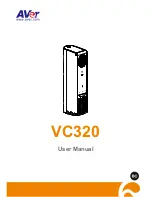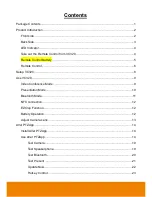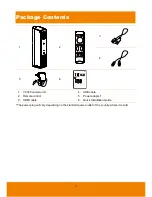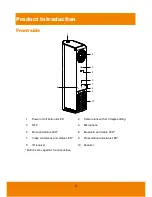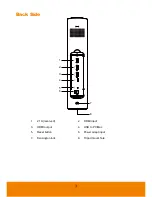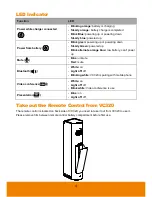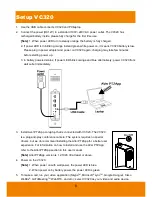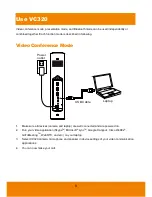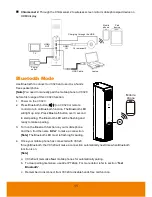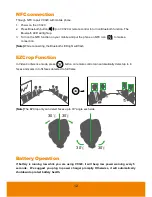Reviews:
No comments
Related manuals for VC320

S
Brand: Zenza Bronica Pages: 21

418AF
Brand: Digital Concepts Pages: 2

10X-G2
Brand: HuddleCamHD Pages: 18

VKC-1381/IR-3.6
Brand: Eneo Pages: 8

PTZWP12X
Brand: Northern Pages: 32

vdp20 vandal dome
Brand: deView electronics Pages: 2

PD1022Z3-EI
Brand: Siqura Pages: 2

IC-7000PT
Brand: Edimax Pages: 16

M. Zuiko Digital
Brand: Olympus Pages: 58

Ace Follow Focus
Brand: Sachtler Pages: 64

HOME LI
Brand: SENEC Pages: 74

4K Cellular
Brand: TRUELOOK Pages: 5

SEC-CAM420
Brand: König Electronic Pages: 23

51089
Brand: stabo Pages: 56

MIPI-CSI
Brand: M1 Pages: 7

Home Guard HGWIP-710
Brand: Iget Pages: 8

IPC-HDB3202-DI Series
Brand: Dahua Technology Pages: 37

CDC100
Brand: Salora Pages: 3