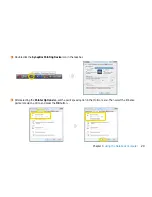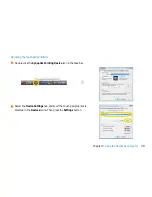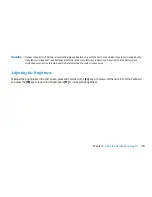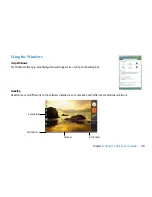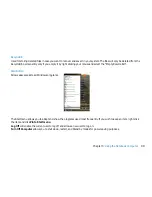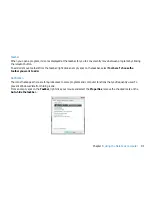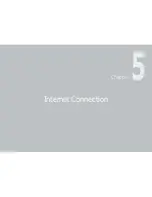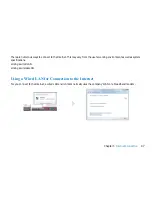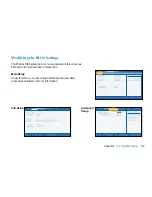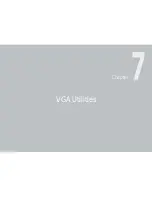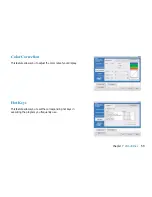Summary of Contents for 2700 Series
Page 1: ......
Page 7: ...6 Before You Start WEEE Statement ...
Page 12: ...11 Chapter 1 Introduction Introduction Chapter 1 ...
Page 21: ...20 Chapter 2 Getting Started Getting Started Chapter 2 ...
Page 25: ...24 Chapter 3 Using the Notebook Computer Using the Notebook Computer Chapter 3 ...
Page 44: ...43 Chapter 4 Desktop Operation Desktop Operation Chapter 4 ...
Page 47: ...46 Chapter 5 Internet Connection Internet Connection Chapter 5 ...
Page 49: ...48 Chapter 5 Internet Connection Using Wireless LAN Network for Connection to the Internet ...
Page 50: ...49 Chapter 6 Running BIOS Setup Running BIOS Setup Chapter 6 ...
Page 54: ...53 Chapter 6 Running BIOS Setup Security Setup Power Setup Boot Setup Exit Setup ...
Page 55: ...54 Chapter 7 VGA Utilities VGA Utilities Chapter 7 ...
Page 61: ...60 Chapter 8 Troubleshooting Troubleshooting Chapter 8 ...
Page 72: ...71 Chapter 9 Specification Specification Chapter 9 ...
Page 78: ......