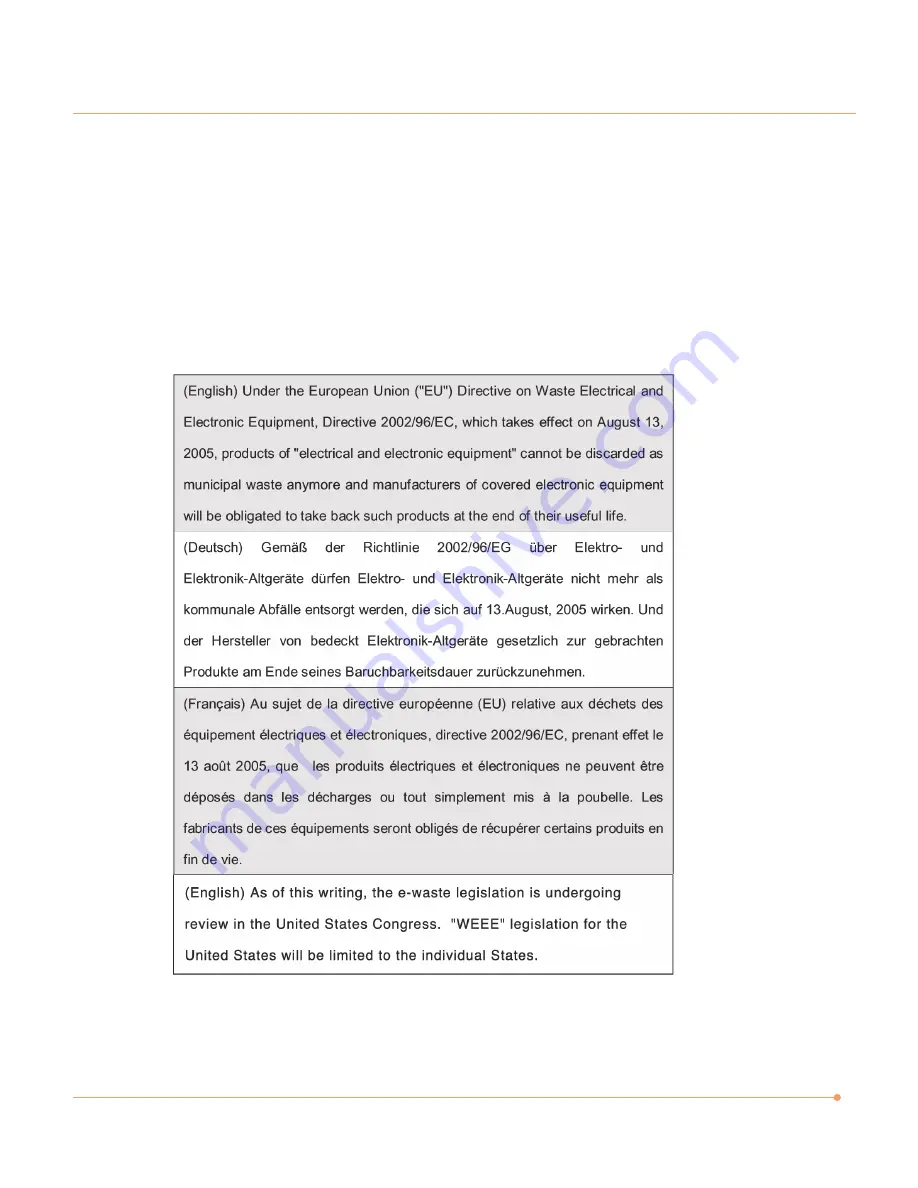
v
WEEE Statement
12. Do not leave the equipment in an unconditioned environment with a storage temperature of
60°C (140°F) or above, which may damage the equipment.
13. To prevent explosion caused by improper battery replacement, use the same or equivalent
type of battery recommended by the manufacturer only.
Summary of Contents for D1002
Page 1: ...TM All In One PC User s Guide ...
Page 7: ...vi ...
Page 8: ...vii ...







































