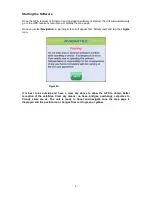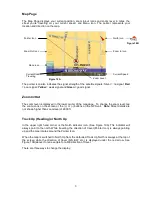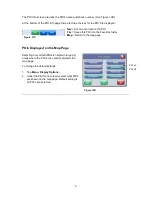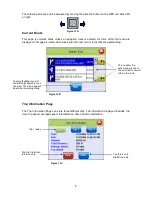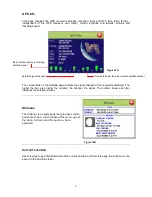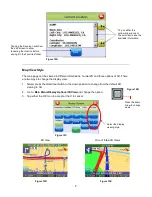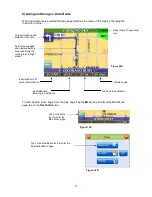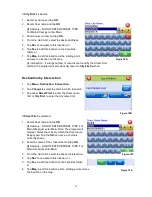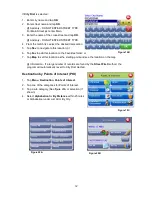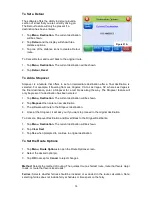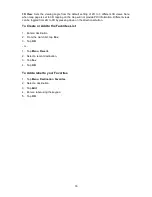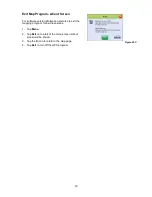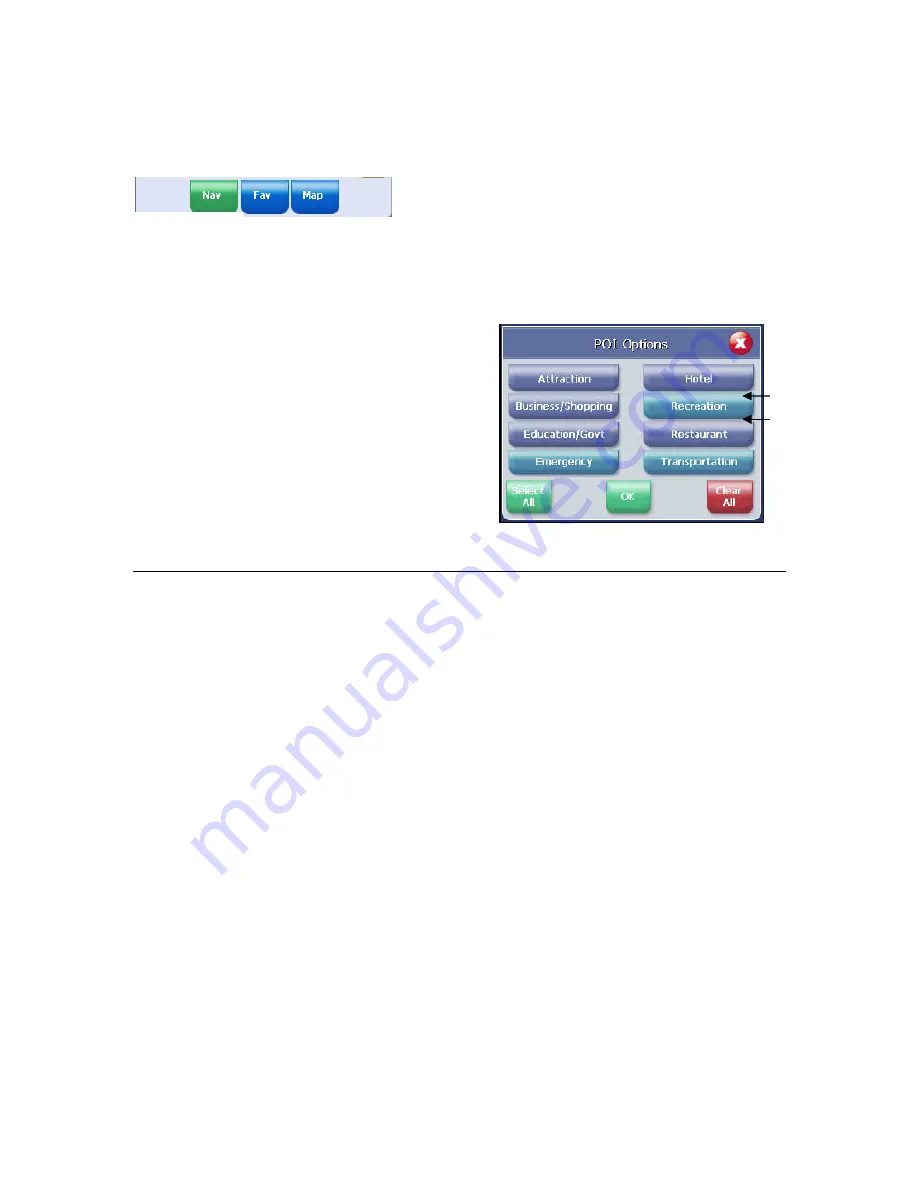
5
The POI Info screen provides the POI’s name and phone number. (See Figure 12B.)
At the bottom of the POI Info page there are three choices for the POI info displayed:
Nav
= Set an auto route to the POI
Fav
= Saves this POI into the Favorites folder
Map
= Return to the map page
POIs Displayed on the Map Page
Selecting only certain POIs is helpful in large city
areas where the POI icons could overwhelm the
map page.
To change the default settings.
1.
Tap
Menu, Display Options
.
2.
Under the POI Icons column, select what POI’s
are shown on the map page. Default setting is
all POI’s are selected.
Figure 12C
Figure 12D
POI off
POI on
Summary of Contents for Voya 350
Page 1: ......