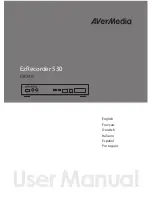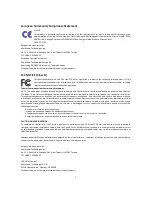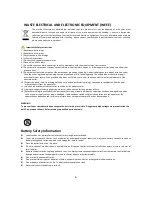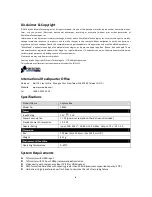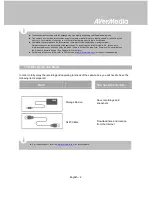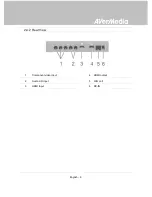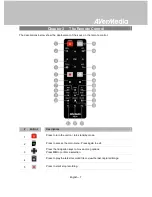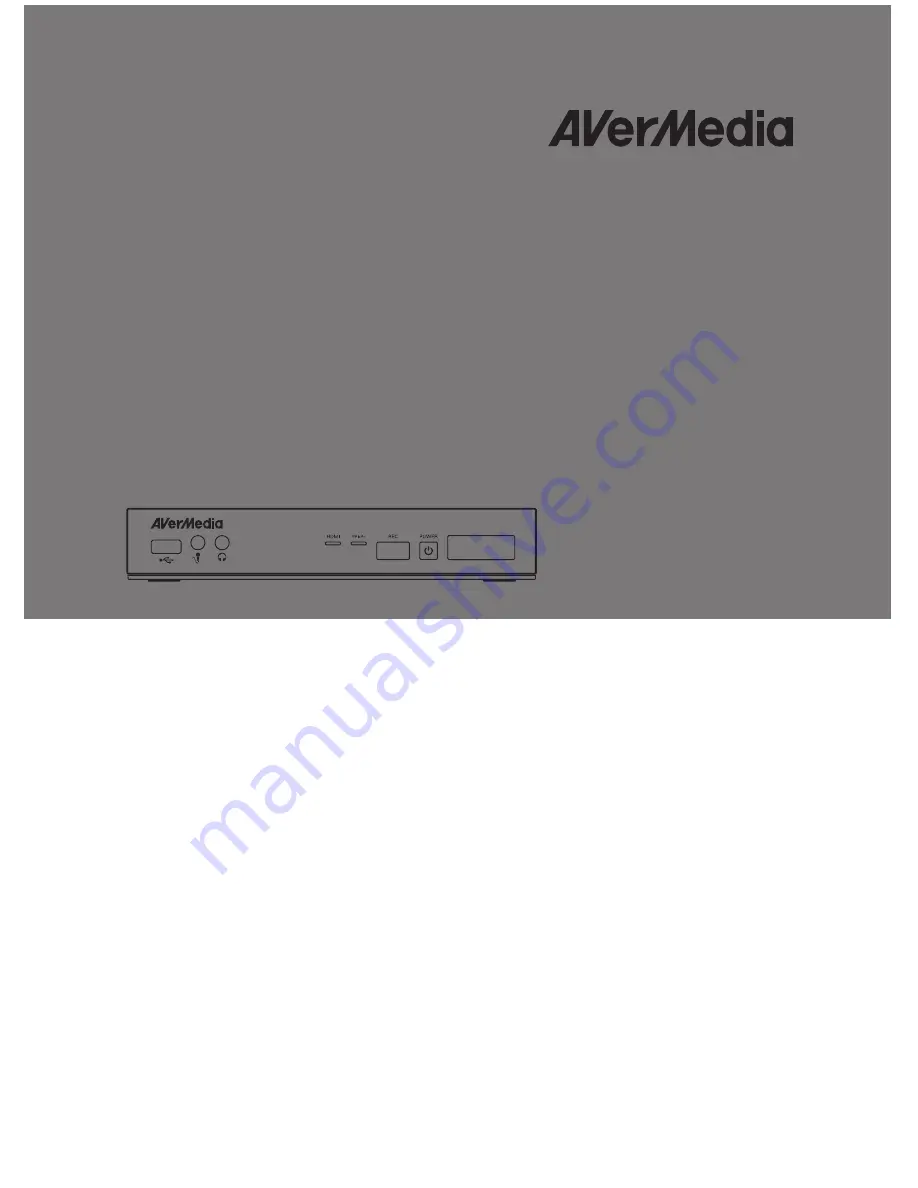Summary of Contents for 530
Page 1: ...Italiano English Français Deutsch Italiano Español Português User Manual EzRecorder 530 CR530 ...
Page 2: ......
Page 49: ...English 43 Appendix B Measuring Your HDD Height Before Installation ...
Page 50: ......
Page 62: ......
Page 63: ......
Page 64: ...M o d e l N o C 5 P N 300AC5 M a d e i n T a i w a n ...