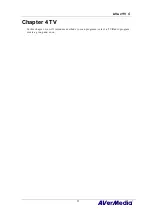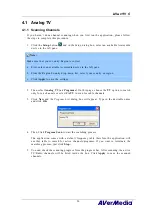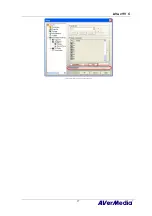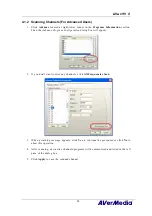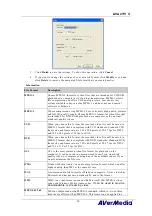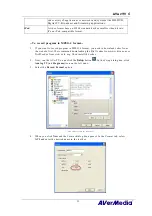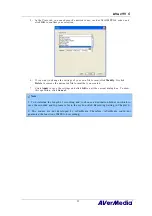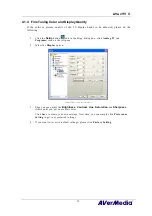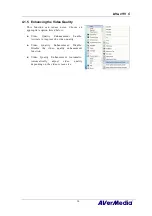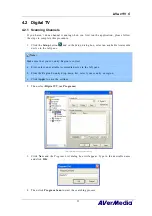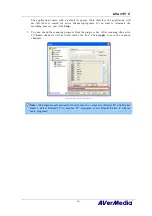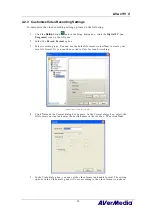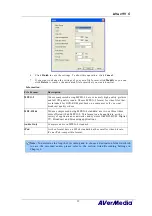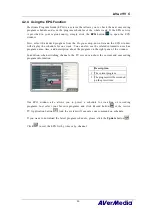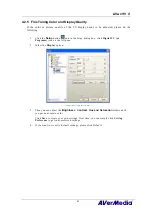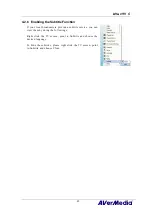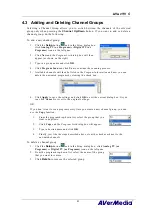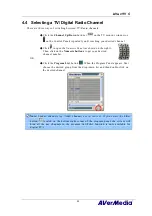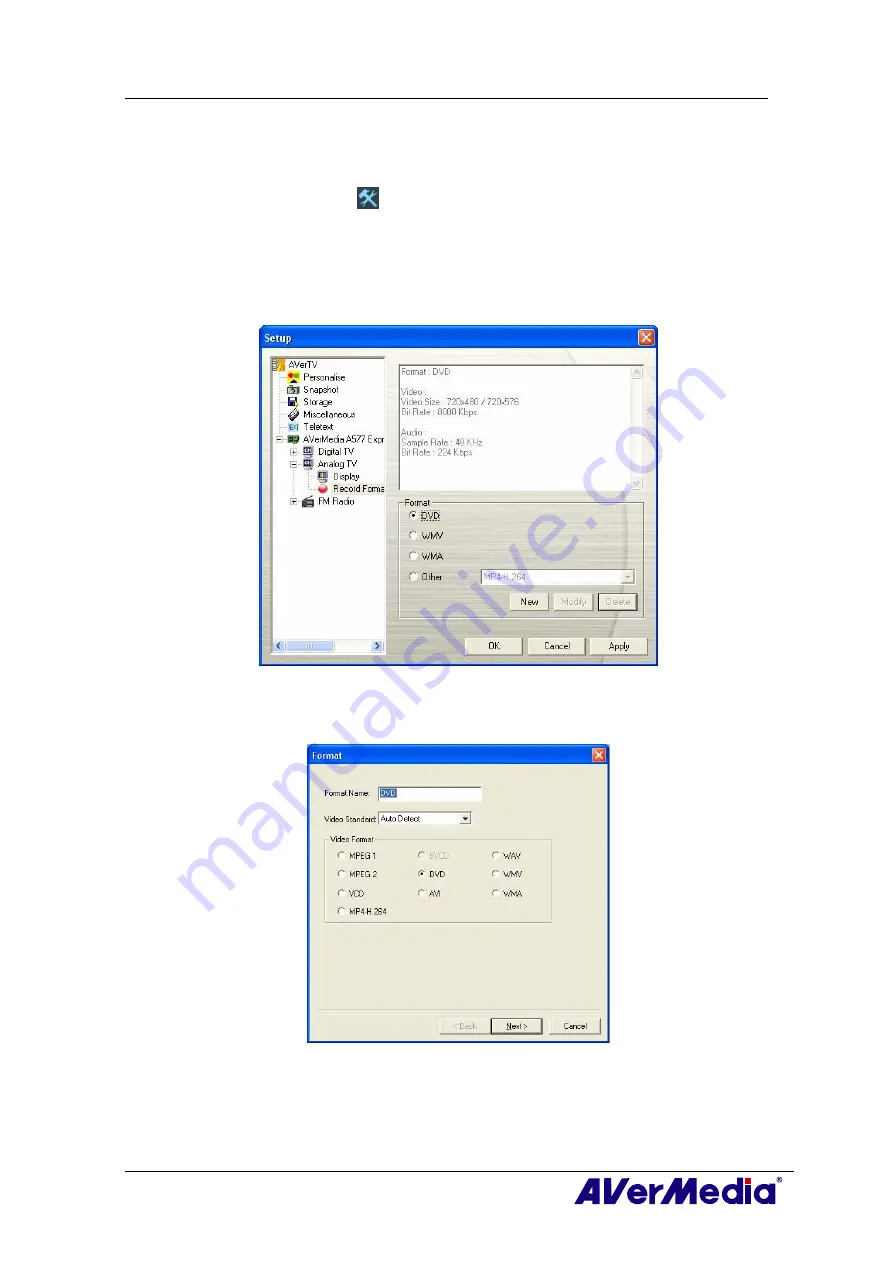
AVerTV 6
29
4.1.3 Customize Video Recording Settings
To customize the video recording settings, please do the following.
1.
Click the
Setup
button
and in the
Setup
dialog box, click
Analog TV (or
Programs)
icon on the left pane.
2.
Select the
Record Format
option.
3.
Determine the video file format you wish to use for saving the recorded video file.
4.
You can use the default format or select
New
to create your own file format.
(This picture is only for reference.)
5.
Click
New
and the
Format
dialog box appears. In the
Format
dialog box
, select the
file format you want and enter the desired name in the text box. Then click
Next
.
6.
In the
Video
dialog box, you can set the video format and audio format. The setting
options in the Video dialog box will vary according to the video format you chose.