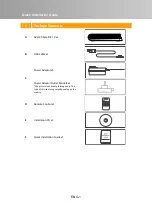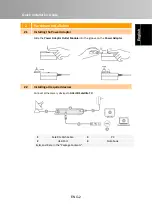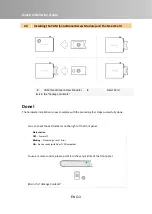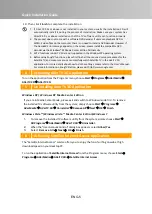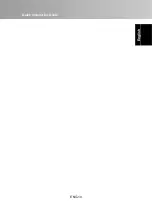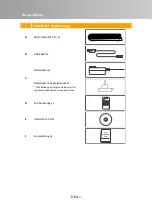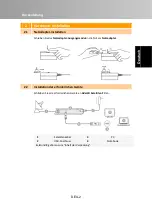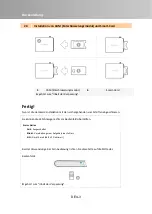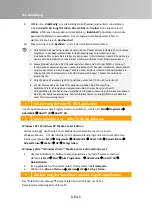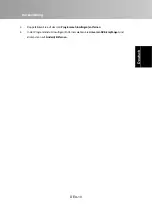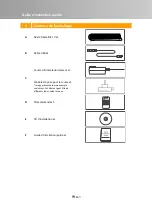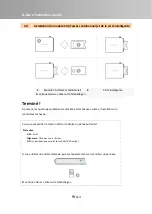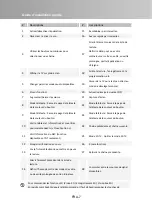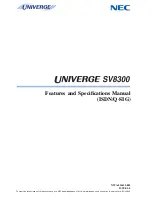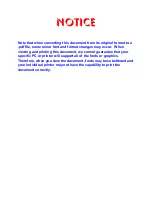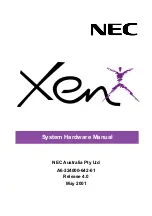Kurzanleitung
DEU-4
Englis
h
Deu
tsch
F
ran
çais
It
aliano
Es
p
añol
Portuguê
s
Ne
de
rla
nds
3
Installing
AVerTV
3D
Applikation
Installieren
von
Treibern
und
Anwenderprogramm
unter
Windows
XP
/
Windows
XP
Media
Center
Edition
Zum
Installieren
der
Treiber
und
TV
‐
Anwendung
muss
die
Media
Center
Anwendung
beendet
werden
und
der
Rechner
im
Windows
Modus
gestartet
werden.
1.
Gerät(e)
verbinden.
2.
Die
Dialogbox
„Assistent
für
das
Suchen
neuer
Hardware“
erscheint.
Klicken
Sie
auf
„
Abbrechen
“,
um
den
Installationsassistenten
zu
beenden.
3.
Geben
Sie
die
Installations
‐
CD
in
das
CD
‐
ROM
‐
Laufwerk
ein.
4.
Wenn
das
Installationsfenster
erscheint,
wählen
Sie
„
TV
‐
Anwendung
installieren
“.
5.
Klicken
Sie
auf
„
Weiter
“
um
mit
dem
Installationsprozess
fortzufahren.
6.
Lesen
Sie
bitte
die
Lizenzbestimmungen
wenn
Sie
diesen
zustimmen,
wählen
Sie
„Ich
akzeptiere
die
Lizenzbestimmungen“
und
klicken
dann
auf
„
Weiter
“.
7.
Wählen
Sie
Vollständig,
um
alle
benötigten
Softwarekomponenten
zu
installieren,
inkl.
AVerTV
3D
,
SnugTV
Station
,
DirectX
9.0c
und
Treiber
.
Dann
klicken
Sie
auf
„
Weiter
“.
Erfahrenen
Anwendern
wird
empfohlen,
„
Individuell
“
anzuklicken
um
so
die
gewünschte
Software
auszuwählen.
Um
ein
anderes
Installationsverzeichnis
zu
wählen,
klicken
Sie
auf
„
Durchsuchen
“.
8.
Wenn
Sie
in
der
Dialogbox
„
Installationsassistent
“
angewiesen
werden,
den
Computer
neu
zu
starten,
klicken
Sie
auf
„
Ja
“.
9.
Klicken
Sie
dann
auf
„
Beenden
“,
um
mit
der
Installation
fortzufahren.
Für
Windows
XP
MCE
Nutzer
‐
wenn
Sie
die
Media
Center
Anwendung
als
TV
‐
Anwendung
nutzen
wollen,
starten
Sie
die
Media
Center
Anwendung
und
folgen
Sie
den
Anweisungen.
Wir
empfehlen
Ihnen,
das
Media
Center
zu
schließen,
ehe
Sie
AVerTV
3D
aktivieren.
Installieren
von
Treibern
und
Anwenderprogramm
unter
Windows
Vista™
/
Windows
Vista™
Media
Center
Edition
/
Windows
7
Zum
Installieren
der
Treiber
und
TV
‐
Anwendung
muss
die
Media
Center
Anwendung
beendet
werden
und
der
Rechner
im
Windows
Modus
gestartet
werden.
1.
Gerät(e)
verbinden.
2.
Die
Dialogbox
„
Assistent
für
das
Suchen
neuer
Hardware
“
erscheint.
Klicken
Sie
auf
„Abbrechen“,
um
den
Installationsassistenten
zu
beenden.
3.
Geben
Sie
die
Installations
‐
CD
in
das
CD
‐
ROM
‐
Laufwerk.
4.
Wenn
die
“AutoPlay”
Anwendung
erscheint,
wählen
Sie
Run
„
Autorun.exe
“.
5.
Wenn
das
Installationsfenster
erscheint,
wählen
Sie
„
TV
‐
Anwendung
installieren
“
.
6.
Wenn
das
„
Nutzer
Zugangskontrolle
“
Fenster
erscheint,
wählen
Sie
„
Zulassen“/
„Ja“
um
fortzufahren.
7.
Klicken
Sie
auf
„
Weiter
“
um
mit
dem
Installationsprozess
fortzufahren.
8.
Lesen
Sie
bitte
die
Lizenzbestimmungen
wenn
Sie
diesen
zustimmen,
wählen
Sie
„Ich
akzeptiere
die
Lizenzbestimmungen“
und
klicken
dann
auf
„
Weiter
“
.