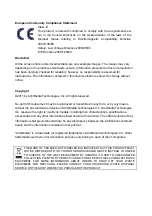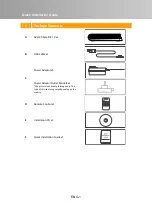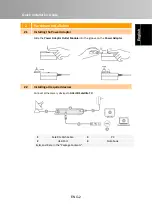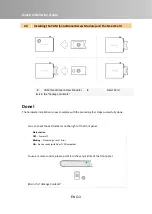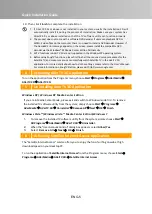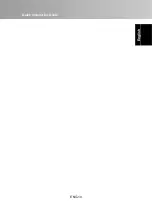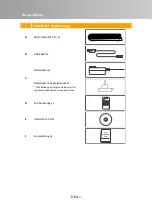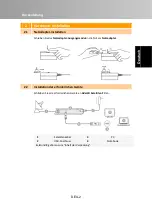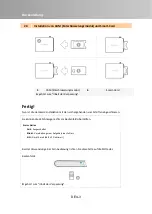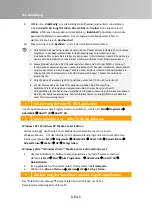Quick Installation Guide
ENG-4
Englis
h
Deu
tsch
F
ran
çais
It
aliano
Es
p
añol
Portuguê
s
Ne
de
rla
nds
3
Installing
AVerTV
3D
Application
Installing
Drivers
and
the
Application
in
Windows
XP
/
Windows
XP
Media
Center
Edition
To
install
the
driver
and
application,
Windows
XP
MCE
users
need
to
exit
and
switch
to
Windows
mode
if
they
are
in
Media
Center
Edition
mode.
1.
Plug
in
the
device.
2.
The
“Found
New
Hardware
Wizard”
dialog
box
will
appear.
Just
click
Cancel
to
skip
the
Wizard
installation
procedures.
3.
Place
the
installation
CD
into
the
CD
‐
ROM
drive.
4.
When
the
installation
main
screen
appears,
choose
Install
TV
Application.
5.
Click
Next
to
continue
the
installation
process.
6.
Read
the
license
agreement
and
if
you
agree
to
the
terms,
select
“I
accept
the
terms
of
the
license
agreement”
and
then
click
Next
.
7.
Choose
Complete
to
install
all
the
necessary
software,
including
AVerTV
3D
,
SnugTV
Station
,
DirectX
9.0c
and
Driver.
Then
click
Next
.
For
advanced
users,
it
is
recommended
to
choose
Custom
to
select
the
software
you
want.
8.
In
the
“InstallShield
Wizard”
dialog
box,
if
you
are
instructed
to
restart
your
computer,
select
Yes
.
9.
Then
click
Finish
to
complete
the
installation.
For
Windows
XP
MCE
users,
if
you
want
to
use
the
Media
Center
as
the
TV
application,
start
Media
Center
and
follow
the
on
‐
screen
instruction
to
complete
the
configuration.
We
recommend
to
exit
the
Media
Center
mode
before
activating
the
AVerTV
3D.
Installing
Drivers
and
the
Application
in
Windows
Vista™/
Windows
Vista™
Media
Center
Edition
/
Windows
7
To
install
the
driver
and
application,
Windows
Vista
™
MCE
users
need
to
exit
and
switch
to
Windows
mode
if
they
are
in
Media
Center
Edition
mode.
1.
Plug
in
the
device.
2.
The
“Found
New
Hardware
Wizard”
dialog
box
will
appear.
Just
click
Cancel
to
skip
the
Wizard
installation
procedures.
3.
Place
the
installation
CD
into
the
CD
‐
ROM
drive.
4.
When
the
“AutoPlay”
dialog
box
appears,
select
Run
Autorun.exe
.
5.
When
the
installation
main
screen
appears,
choose
Install
TV
Application
.
6.
If
the
“User
Account
Control”
dialog
box
appears,
select
Allow/Yes
to
continue
the
process.
7.
Click
Next
to
continue
the
installation
process.
8.
Read
the
license
agreement
and
if
you
agree
to
the
terms,
select
“I
accept
the
terms
of
the
license
agreement”
and
then
click
Next
.
9.
Choose
Complete
to
install
all
the
necessary
software,
including
AVerTV
3D
,
SnugTV
Station
,
DirectX
9.0c
and
Driver
.
Then
click
Next.
For
advanced
users,
it
is
recommended
that
you
choose
Custom
to
select
the
software
you
want.