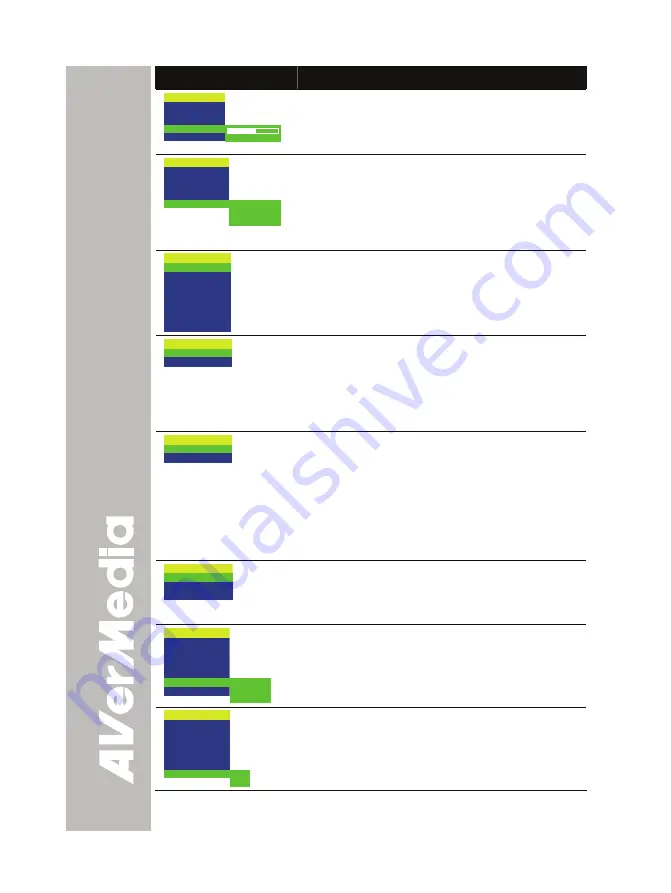
E-16
OSD Menu
Description
IMAGE
EXPOSURE
WHITE BALANCE
BRIGHTNESS
CONTRAST
RESOLUTION
255
140
0
SETTINGS > IMAGE >
CONTRAST
Use
◄
or
►
buttons to emphasize or reduce the
difference between light and dark conditions. The
contrast level can be adjustable up to 255.
IMAGE
EXPOSURE
WHITE BALANCE
BRIGHTNESS
CONTRAST
RESOLUTION
1024 x 768
800 x 600
640 x 480
SETTINGS > IMAGE >
RESOLUTION
Press
►
/
ENTER
and use
▲
or
▼
buttons to choose
from different display resolutions then press
►
/
ENTER
to make the selection.
This selection will not be available in TV output
(Composite/S-Video)
LANGUAGE
ENGLISH
DEUTSCH
FRANÇAIS
ITALIANA
ESPAÑOL
Русский
POLSKI
Č
eština
SETTINGS > LANGUAGE
Use
▲
or
▼
buttons to select from different languages
then press
►
to make the selection.
FORMAT MEMORY
NO
YES
SETTINGS > FORMAT MEMORY
Use
▲
or
▼
buttons to select
NO
to exit or
YES
to
format and delete all the images saved in the built-in
memory then press
►
/
ENTER
.
Please wait till the message “FORMAT” disappear to
finish the process.
USB CONNECTION
USB CAMERA
IMG DOWNLOAD
SETTINGS > USB SELECT
Use
▲
or
▼
buttons to select the USB function
between USB Camera and Img Download.
•
USB Camera - can be used as a computer
webcam or with our bundled software as video
recorder and capture still image.
•
Img Download - transfer the captured images from
the built-in memory to computer hard disk.
SAVE
PROFILE 1
PROFILE 2
PROFILE 3
SETTINGS > SAVE
Use
▲
or
▼
buttons to select which profile slot to save
your preferred setting. Only effect, mode, brightness
and contrast settings can be saved.
MENU
EFFECT
REVERSE/MIRROR
TIMER
CAPTURE
SETTINGS
RECALL
DEFAULT
PROFILE 1
PROFILE 2
PROFILE 3
RECALL
Press
►
then use
▲
or
▼
buttons to select from the
list to revert to the preferred saved profile setting and
press
►
/
ENTER
to make the selection.
MENU
EFFECT
REVERSE/MIRROR
TIMER
CAPTURE
SETTINGS
RECALL
DEFAULT
NO
YES
DEFAULT
Press
►
and use
▲
or
▼
buttons to select
YES
to
restore to original factory default setting or
NO
to exit
then press
►
/
ENTER
to make the selection.
Summary of Contents for AVerVision CP130
Page 4: ......




































