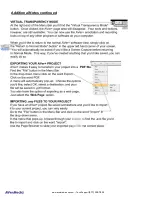View Captured Images
•
Press
PLAYBACK
button.
•
Screen will display images as
thumbnails
•
Move to desired image by using
arrow keys
•
To enlarge image to full screen, press
ENTER
•
To return to screen with images as
thumbnails, press
ENTER
•
To return back to document camera
mode, press
CAMERA
/PC button.
Deleting Captured Images
•
Press
PLAYBACK
button
•
Select desired image with arrow keys
•
Press C
AP
/D
EL
•
Select Y
ES
Delete all images at Once
•
Press
MENU
button
•
Select
SETTINGS
•
Select
FORMAT MEMORY
•
Select
YES
•
Memory reformats in
≈
20 seconds
Other Helpful Reminders
•
Zoom > 100% to use Pan Feature
•
Use
FREEZE
function
for smooth
transitions
•
If using doc cam with S-video or
composite connection, set output
to TV
(Small black switch next to flex arm)
•
When experiencing glare, try angling
LED light module or using the
included anti-glare sheet
•
Turn off document camera by pressing
and holding
POWER
button for
2 seconds
•
Use
AUTO IMAGE
function to
automatically adjust and set the
white balance and exposure setting
AVerVision CP155 Quick Reference Guide
Control Panel
•
computer’s
Remote Control
Capturing an Image
•
Place object in line with camera head
•
Press
CAP
/
DEL
button (on remote or
on control panel)
•
Image is now captured!
Transfer Captured Images to PC
•
Ensure USB cable is
disconnected
•
Press
MENU
and select
SETTINGS
•
Select
USB CONNECTION
•
Select
IMG DOWNLOAD
and press
ENTER
Press
MENU
to close on-screen display
•
Connect USB cable to computer
•
Computer system will automatically
detect the new removable disk.
(similar to a flash/thumb drive)
Zoom Using Shuttle Wheel
•
Turn shuttle wheel clockwise to zoom
in and counter-clockwise to zoom out
•
Zoom max is 1600%
•
Press
ENTER
to return to normal view
(100%)
Presenter
•
This button allows user to access:
AVerBox and AVerVisor feature.
AVerBox overlays a frame on the
presentation screen. This can be used to
emphasize detail. AVerVisor covers part
of the presentation screen. This can be
used to “hide” a portion of the document.
BM 02/02/10