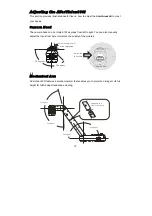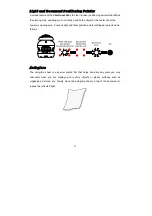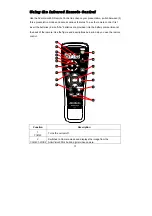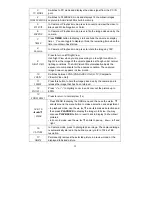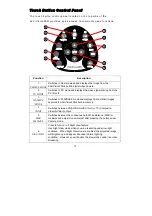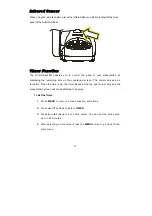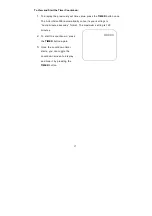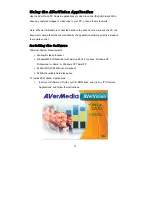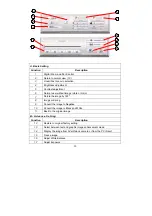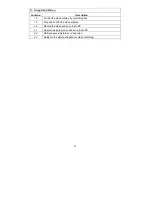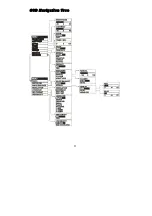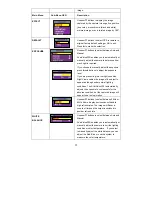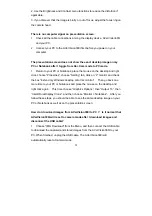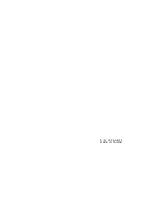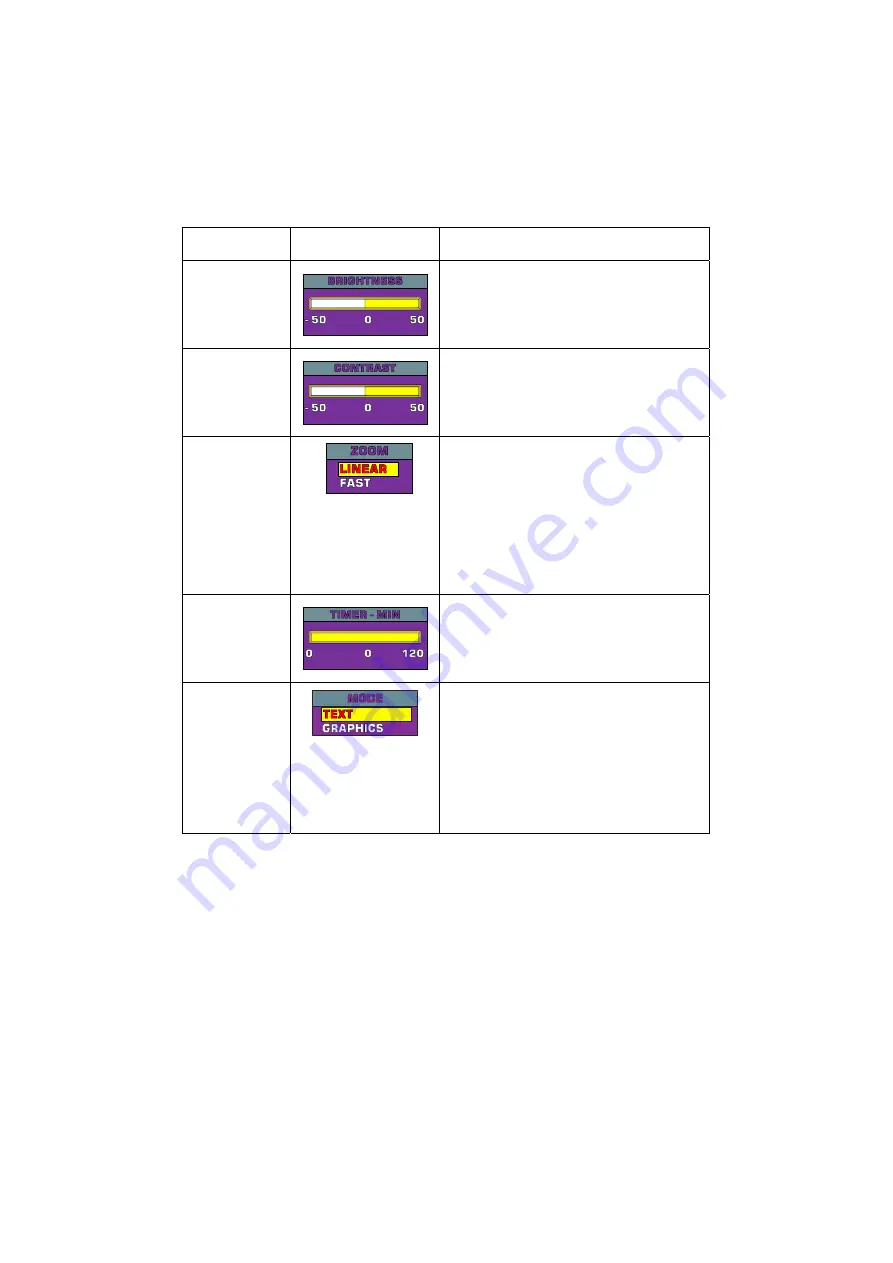
24
M
M
e
e
n
n
u
u
F
F
u
u
n
n
c
c
t
t
i
i
o
o
n
n
s
s
The MENU functions of the AVerVision300i enable you to fine-tune your screen display,
set the timer, select OSD language and more. Press the
MENU
button to call up and
exit from the main menu or sub-menu display. Use the
▲
or
▼
buttons to select the
items in the menu list. Use the
►
button to enter sub-menu. To adjust the setting,
press
◄
or
►
buttons.
Main Menu
Sub-Menu OSD
Description
BRIGHTNESS
Press
►
or
◄
buttons to increase or
decrease the brightness level and improve
the visibility of the image. You can adjust
the brightness level up to ±50.
CONTRAST
Press
►
or
◄
buttons to emphasize or
reduce the difference between light and
dark conditions. You can adjust the
contrast level up to ±50.
ZOOM
Use
▲
or
▼
buttons to select between linear
or fast zoom then press
►
to make the
selection.
Using the linear zoom you can increase or
decrease the zoom values by 10%. While
using the fast zoom, the increments are by
100%. The maximum amount of zoom that
you can view is 800%.
TIMER
Press
►
or
◄
buttons to set a time value. You
can set the time value up to 120 minutes.
(Refer to the section
, Timer Function
, for
more details.)
MODE
Use
▲
or
▼
buttons to select between text and
graphics image enhancement mode.
In text mode, the AVerVision300i corrects the
intensity of the adjacent pixel making it more
uniform, producing sharper and clearer
images. While in graphics mode, the
AVerVision300i adjusts the gradient of the
adjacent pixel that appears to have a smooth
Summary of Contents for AVerVision300i
Page 2: ......
Page 29: ...23 O OS SD D N Na av vi ig ga at ti io on n T Tr re ee e...
Page 37: ......